Excel表中如何统计偶数单元格
1、 打开一个Excel的文件,输入一个简单的表格,比如单元格数据表。需要在单元格输入数据,如下图所示。

3、 然后,用鼠标左键单击统计偶数个数的单元格,在这单元格中,输入函数SUMPRODUCT后,会提示函数的参数,如下图所示。

5、 然后,在MOD函数内,用键盘输入第二个参数,比如2,表示对单元格数据进行除2,,如下图所示。
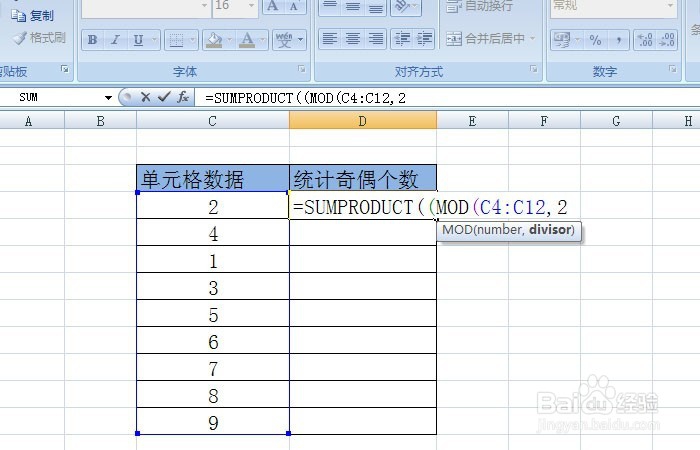
声明:本网站引用、摘录或转载内容仅供网站访问者交流或参考,不代表本站立场,如存在版权或非法内容,请联系站长删除,联系邮箱:site.kefu@qq.com。
阅读量:80
阅读量:73
阅读量:85
阅读量:20
阅读量:87