Photoshop将彩色图像转换成素描图像
1、打开ps软件,如图所示:
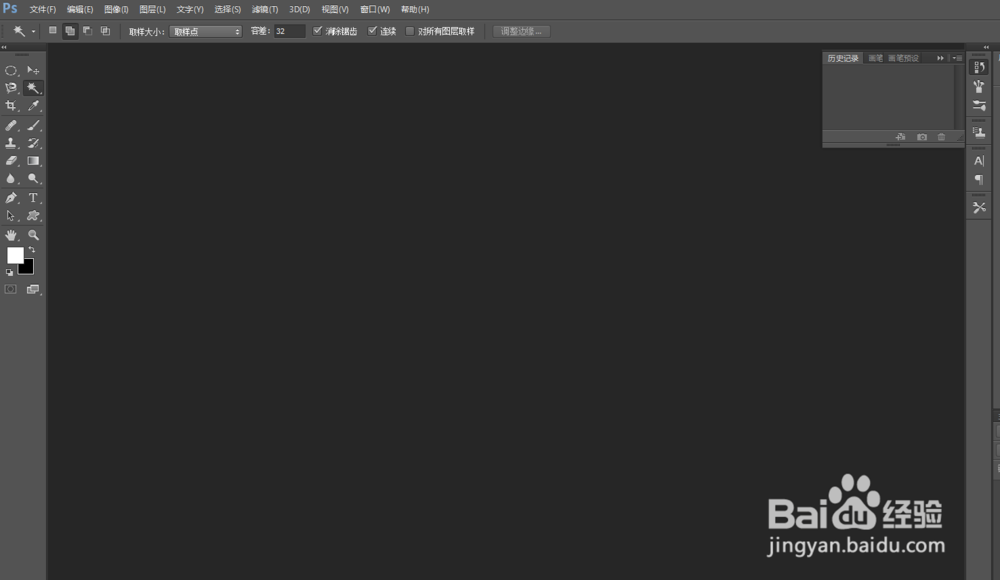
3、复制背景图层,如图所示:

5、在弹出的对话框中设置其半径为 2.4,然后单击 确定 按钮,如图所示:
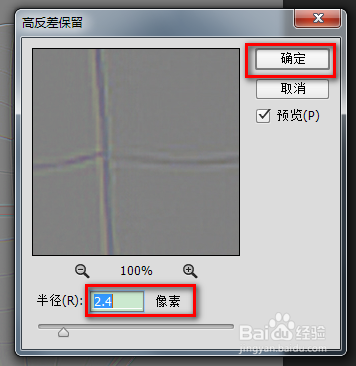
7、在弹出的对话框中设置其阈值色阶为 128,然后单击 确定 按钮,如图所示:
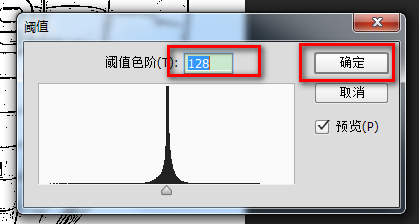
9、至此,本教程结束!
声明:本网站引用、摘录或转载内容仅供网站访问者交流或参考,不代表本站立场,如存在版权或非法内容,请联系站长删除,联系邮箱:site.kefu@qq.com。
阅读量:80
阅读量:33
阅读量:84
阅读量:50
阅读量:75