Excel中如何将数据中负数数据设置成红色
1、第一步,打开待编辑数据。
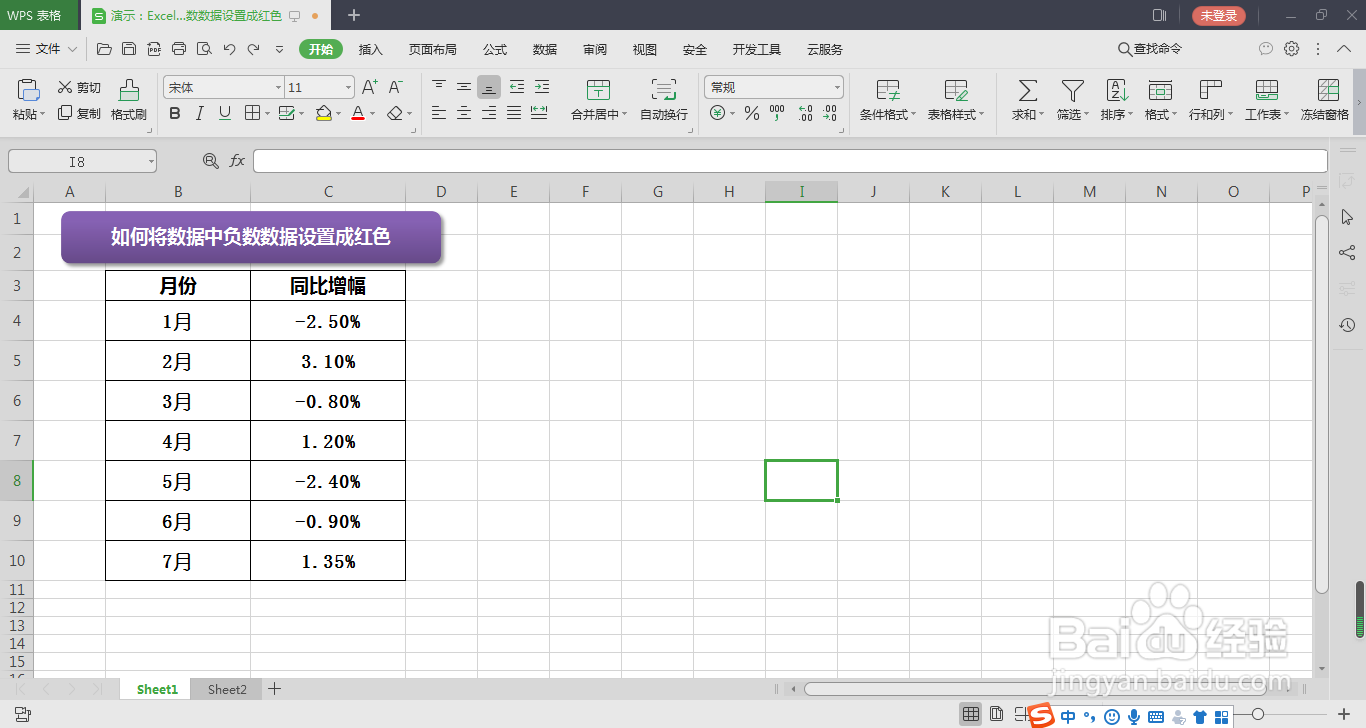
3、第三步,在新建规则中选择第二个选项【只为包含以下内容的单元格设置格式】。

5、第五步,点击格式,打开单元格格式设置对话框。
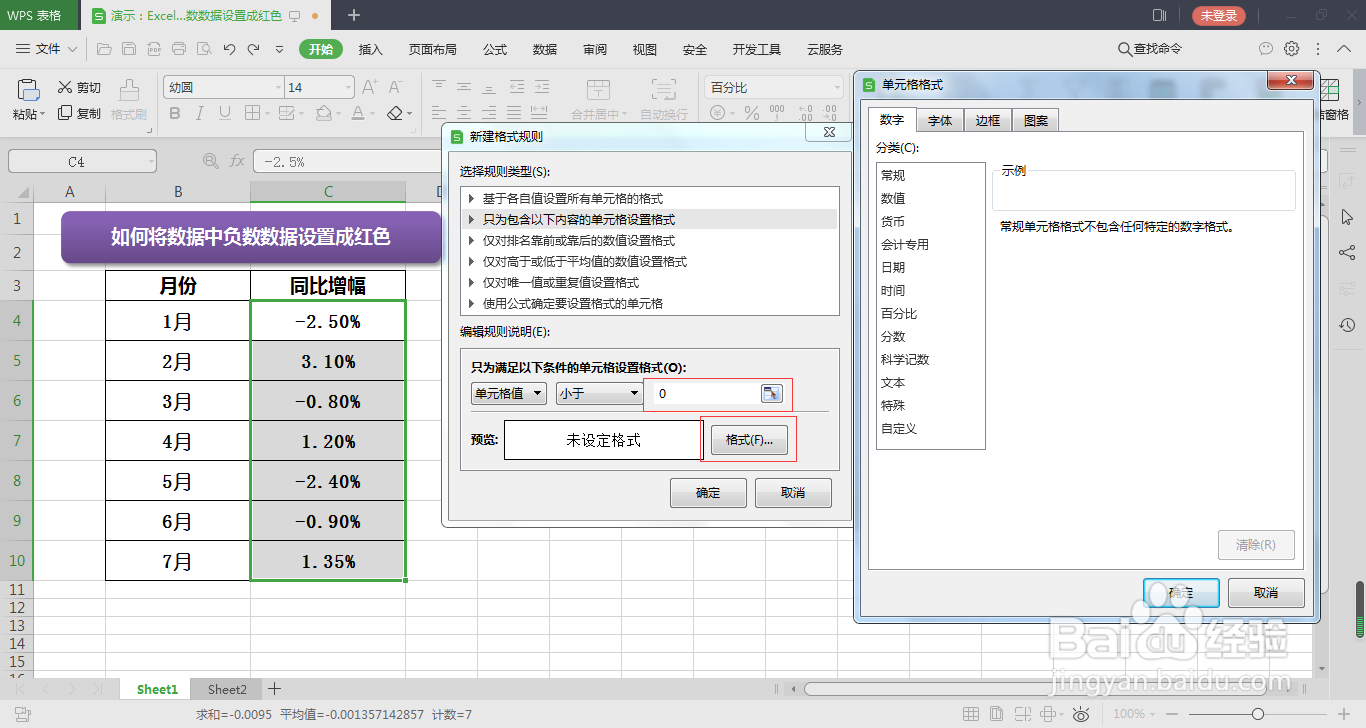
7、第七步,全部按照步骤设置完成后,点击确定,数据处理完成。

声明:本网站引用、摘录或转载内容仅供网站访问者交流或参考,不代表本站立场,如存在版权或非法内容,请联系站长删除,联系邮箱:site.kefu@qq.com。
阅读量:31
阅读量:29
阅读量:47
阅读量:67
阅读量:68