Win10系统怎么关闭U盘被写保护提示
1、右键点击屏幕左下角的开始按钮,选择运行的菜单。
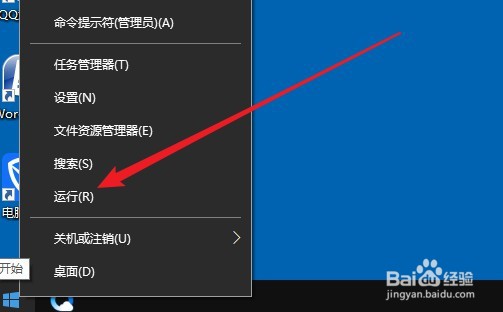
3、这时会打开系统注册表编辑器窗口定位到Control注册表项。
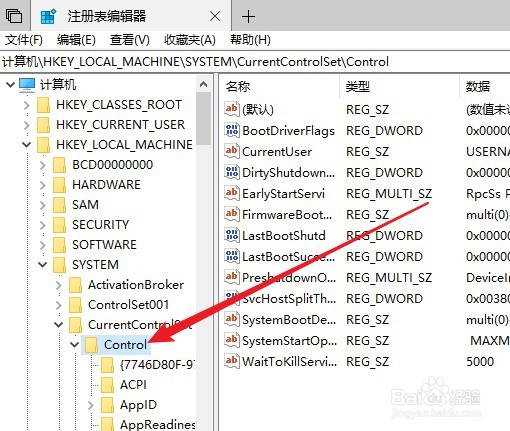
5、接下来把刚刚新建的注册表项重命名为StorageDevicePolices。
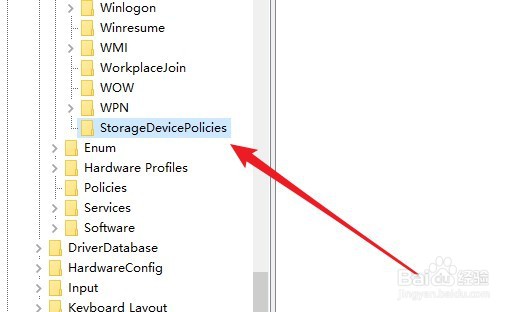
7、把刚刚新建的注册表键值重命句为WriteProtect,右键点击注册表键值选择修改的菜单项。

声明:本网站引用、摘录或转载内容仅供网站访问者交流或参考,不代表本站立场,如存在版权或非法内容,请联系站长删除,联系邮箱:site.kefu@qq.com。
阅读量:37
阅读量:68
阅读量:80
阅读量:43
阅读量:58