ps流星效果添加流程介绍
1、创建一个画布。

3、新建一个空白图层。
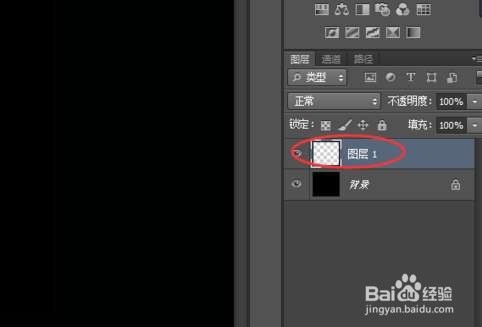
5、画一个流行的大致轮廓图。按“ctrl+enter”键将流星的路径转为选区。

7、选择“滤镜”、“模糊”、“高斯模糊”,数值按照自己的要求来。
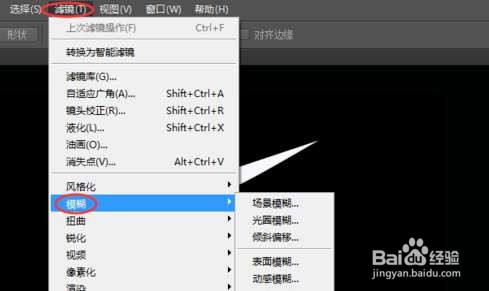
9、新建图层,使用“钢笔工具”设置尾部。

11、然后按一下回车即可隐藏路径。
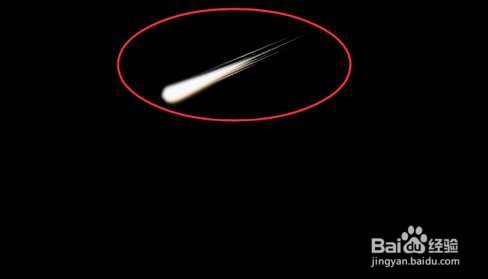
13、使用套索工具取材。

15、使用ctrl+t设置形状。

17、再创建新图层,框选火焰素材。

19、最后用柔边画笔对流星进行涂抹就完成了。

声明:本网站引用、摘录或转载内容仅供网站访问者交流或参考,不代表本站立场,如存在版权或非法内容,请联系站长删除,联系邮箱:site.kefu@qq.com。