win7原版镜像系统怎么安装 Win7原版镜像系统的
1、先设置U盘启动或者是光盘启动,启动了之后看到图一的安装界面,点击下一步。点击现在安装。


2、然后系统将会安装到电脑上,然后点击我同意。


3、点击菜单上右下角的下一步,点击这个自定义。

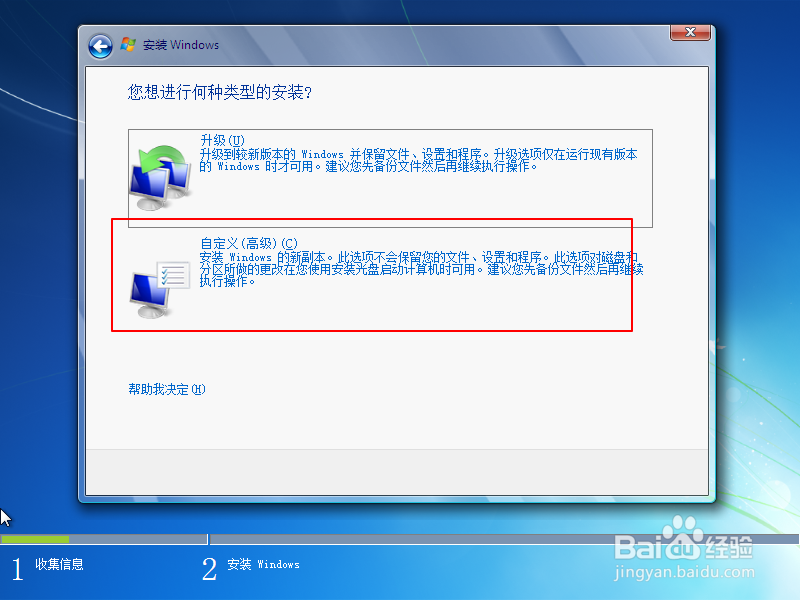
4、此刻是一个新的硬盘,如何不是新的硬盘,那么你会看到多个分区的。对于新的硬盘,点击点击这个磁盘点击新建。
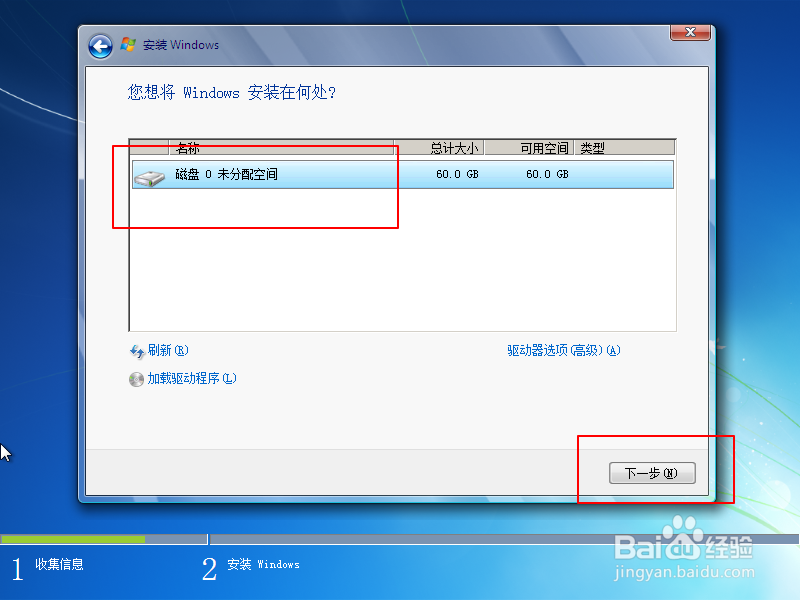

5、输入主分区的容量,理解为C盘,输入五万。就是50g的意思,其他的容量类型,不得少于20g的容量。然后在跳出的这个提示点击确定。

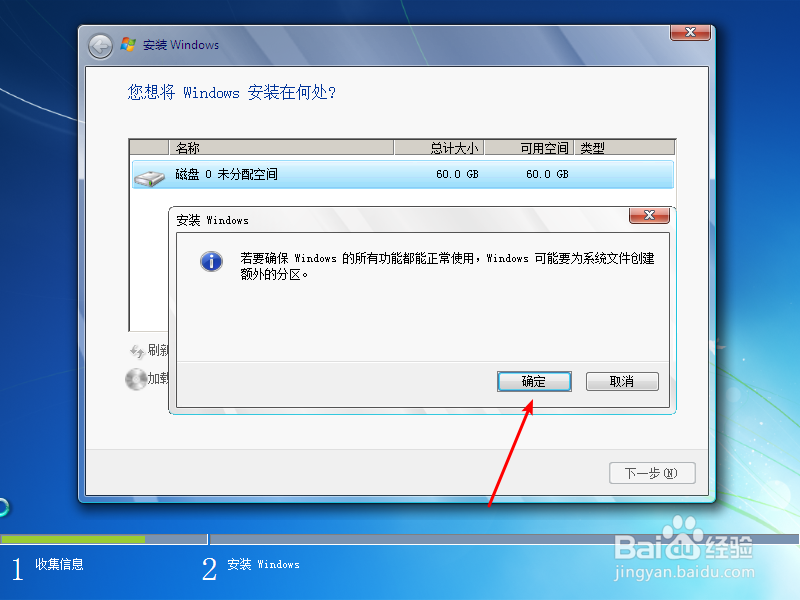
6、此刻看到还有一个未分配的,那么点击它同样输入你想要的容量,只想要一个D盘不用输入,直接点击新建下一步。跟上面的一致。
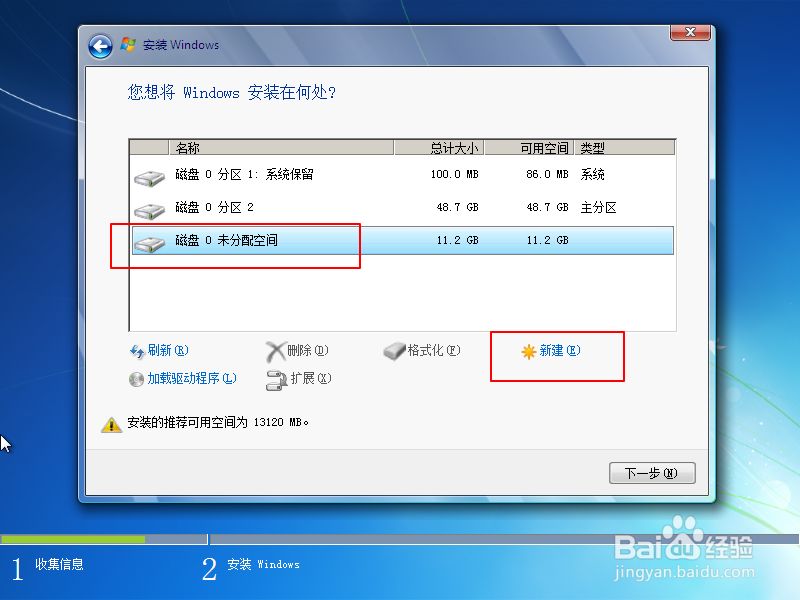
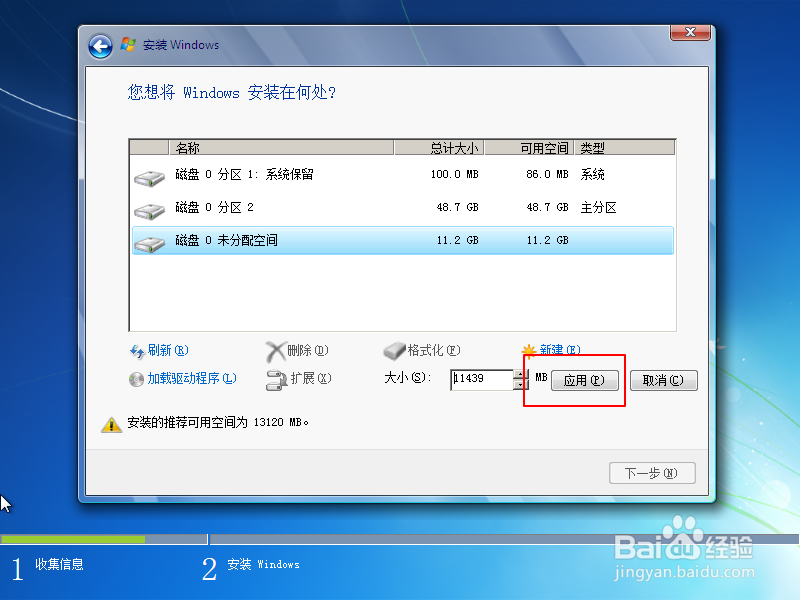
7、然后分区好了之后点击一个需要安装系统的分区,可以通过容量看的出来,50g为C盘,第一个分区的为C盘,然后点击这个主分区,然后点击下一步即可展开系统的安装了的。下面的也是点击下一步即可安装好了。
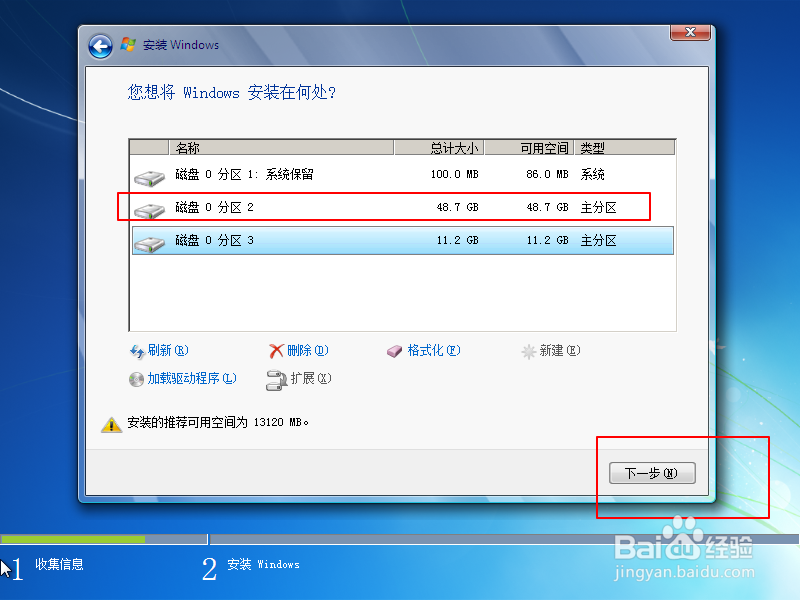
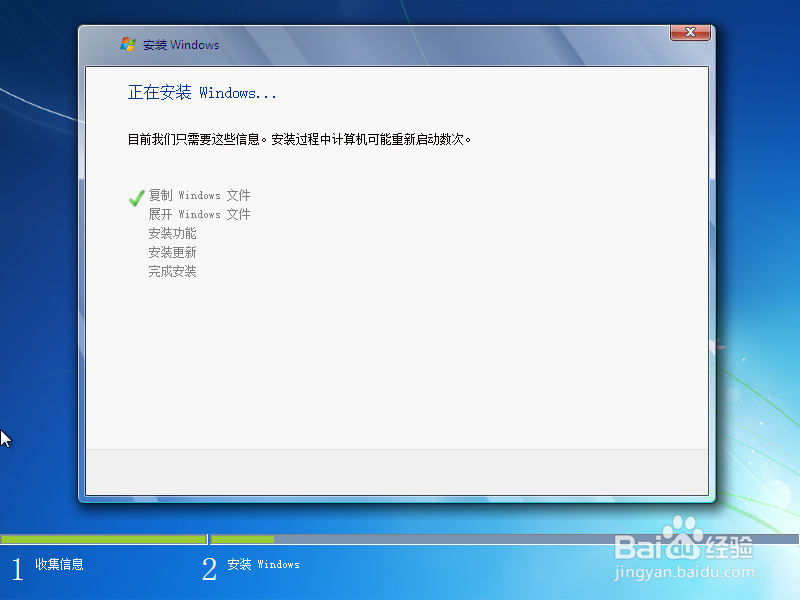

声明:本网站引用、摘录或转载内容仅供网站访问者交流或参考,不代表本站立场,如存在版权或非法内容,请联系站长删除,联系邮箱:site.kefu@qq.com。
阅读量:141
阅读量:150
阅读量:43
阅读量:52
阅读量:42