如何用PPT制作甜蜜的心形文字
1、首先打开PPT,输入两个名字,同时再复制一张同样的页面
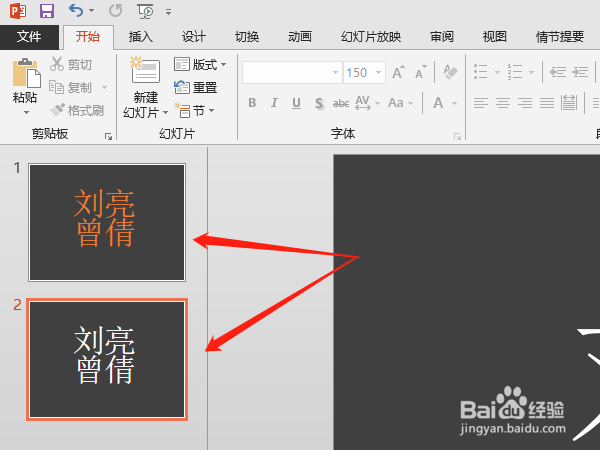
2、选择第二章白色字体的页面,并同时选中两组文字的文本框

3、然后点击图片工具下的格式-组合下拉框,并点击组合
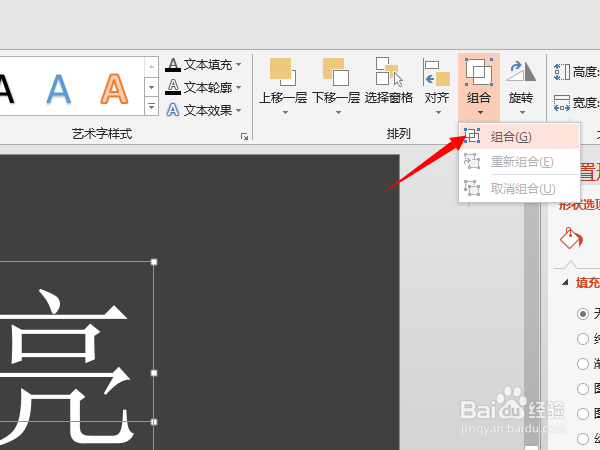
4、此时发现,两组文字的文本框被组合在一起了,选中文字的外组合框,并右键剪切
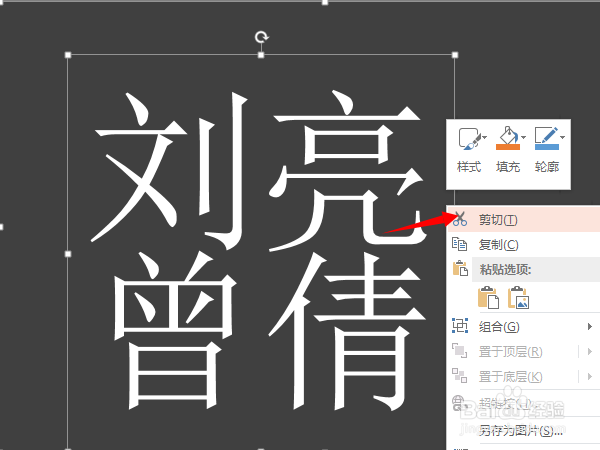
5、然后,右键点击黏贴为图片格式,如下图

6、再点击插入-形状,在形状下拉框中选择爱心图案,如图

7、画出大小合适的爱心图案,并对齐到文字的中央位置

8、同时选中文字图片与爱心图片(注意:应该先选中后方的文字图片,之后选中前方的爱心图片)
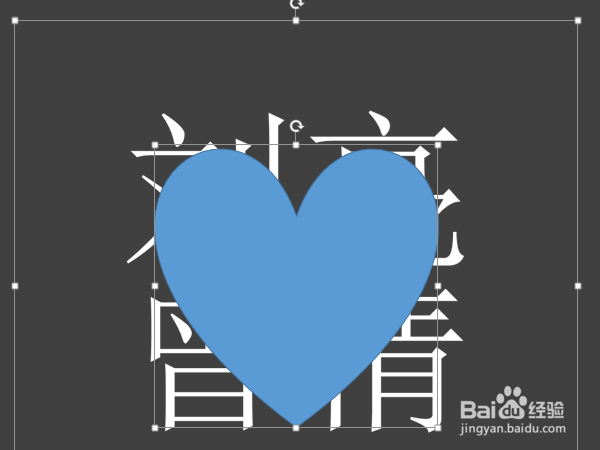
9、选中之后,点击绘图工具-格式-合并形状下的相交
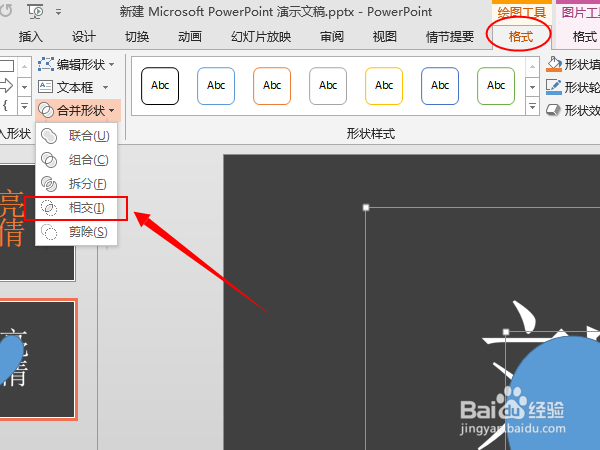
10、此时会发现,两个图片相交的部分被保留,其余部分被删除了,如图

11、将上面制作好的图片复制到前一个页面中

12、移动图片的位置保持两张图片的文字部分重叠,此时精美的爱心文字已经制作好了,这时就可以保存为图片格式,并发送朋友圈啦

声明:本网站引用、摘录或转载内容仅供网站访问者交流或参考,不代表本站立场,如存在版权或非法内容,请联系站长删除,联系邮箱:site.kefu@qq.com。
阅读量:177
阅读量:63
阅读量:152
阅读量:20
阅读量:72