Word图片叠放次序
1、下面我们来以下面这个交通标志来学习。
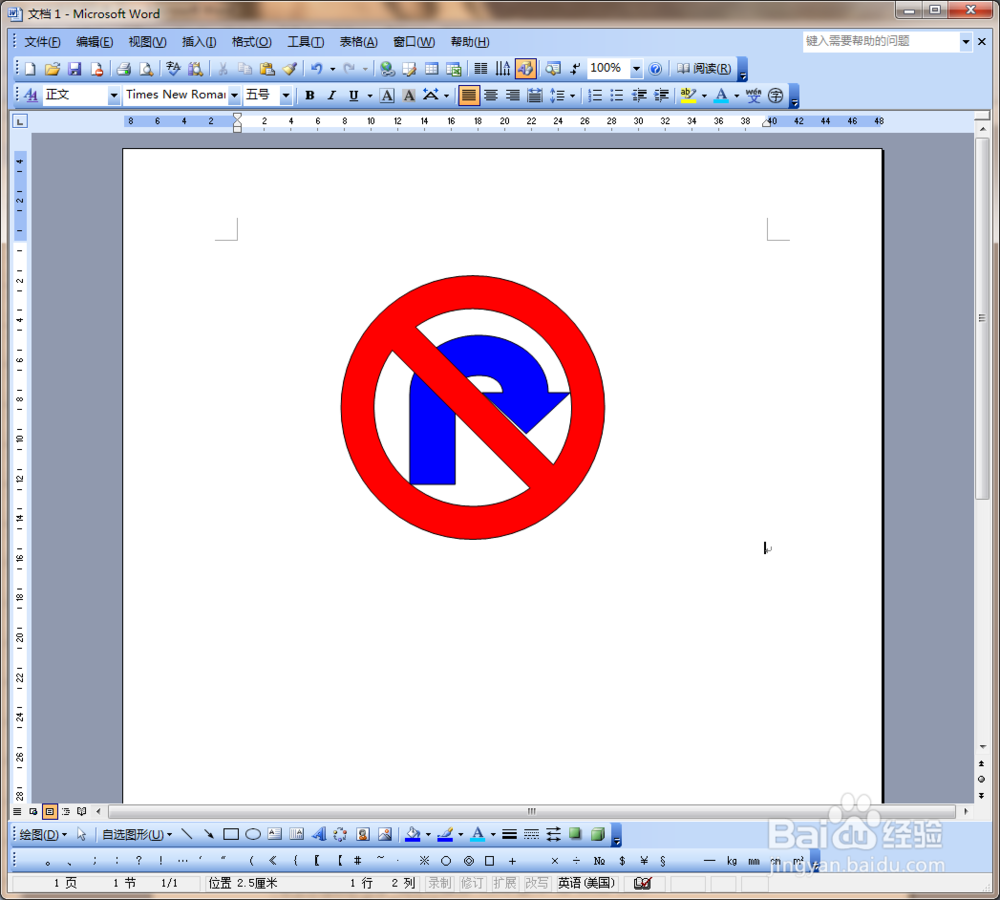
3、在弹出的方框里,按住Shift键不放,点击鼠标左键不放,拖动鼠标,到合适的大小就放开鼠标左键,这样就可以画出一个正的禁止符了。

4、点击选择禁止符,在绘图栏里分别点击“填充颜色”和“线条颜色”,都选择红色,这样红色禁止符就画好了。
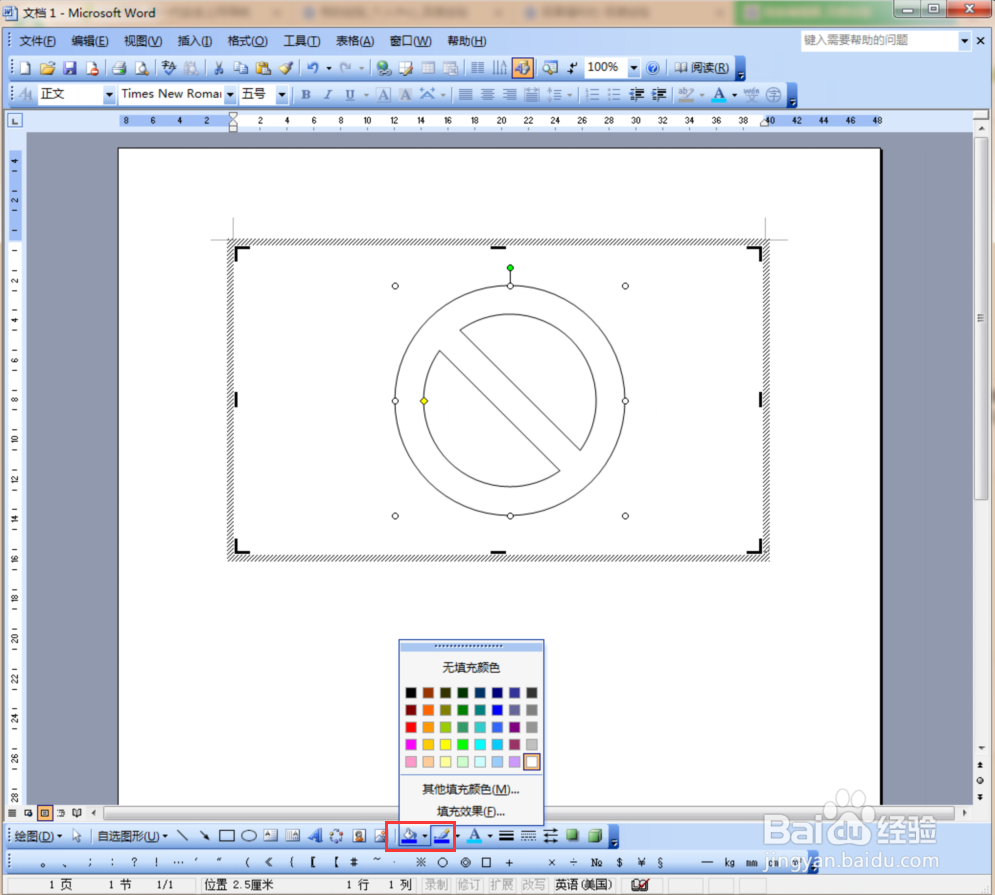
5、以同样的方法在禁止符上画出一个右调头的箭头,给它填充上蓝色。
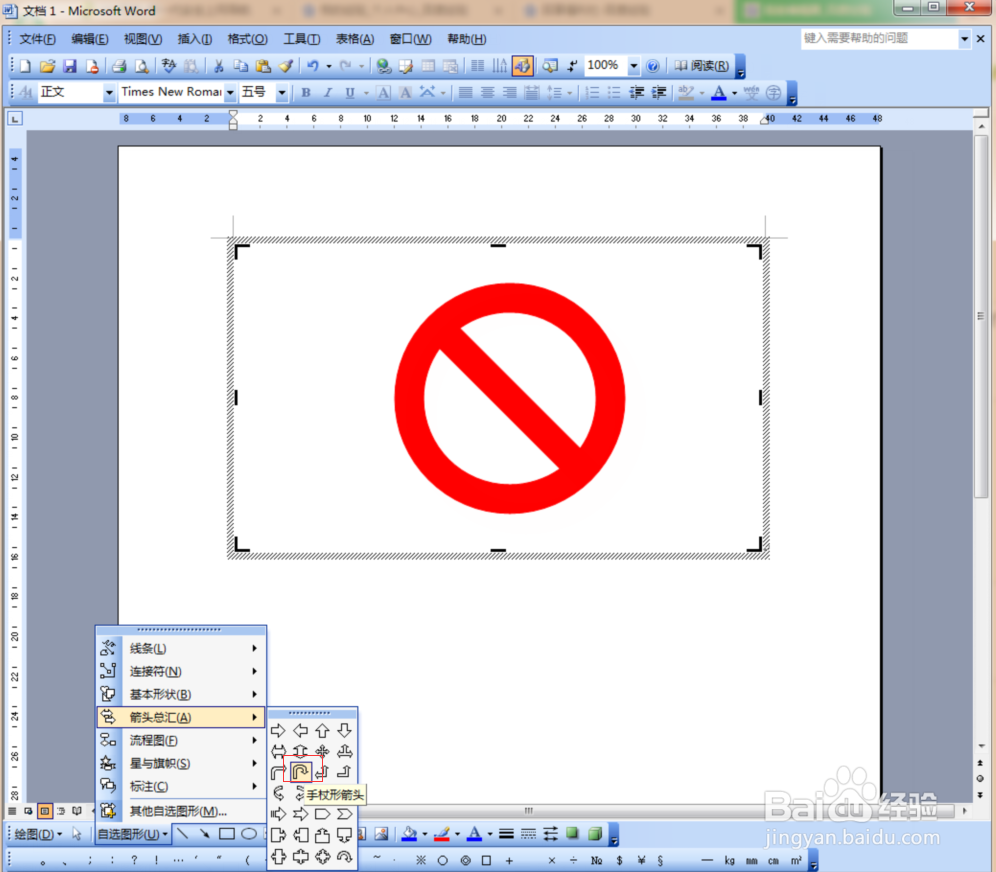
6、选择箭头,右击鼠标,选择“叠放次序”,然后选择“置于底层”,这个交通标识就做好了。

声明:本网站引用、摘录或转载内容仅供网站访问者交流或参考,不代表本站立场,如存在版权或非法内容,请联系站长删除,联系邮箱:site.kefu@qq.com。
阅读量:84
阅读量:58
阅读量:25
阅读量:70
阅读量:48