Word怎样从第三页开始设置页码
1、以使用WPS软件为例,双击桌面上的Word文档,打开Word编辑软件。
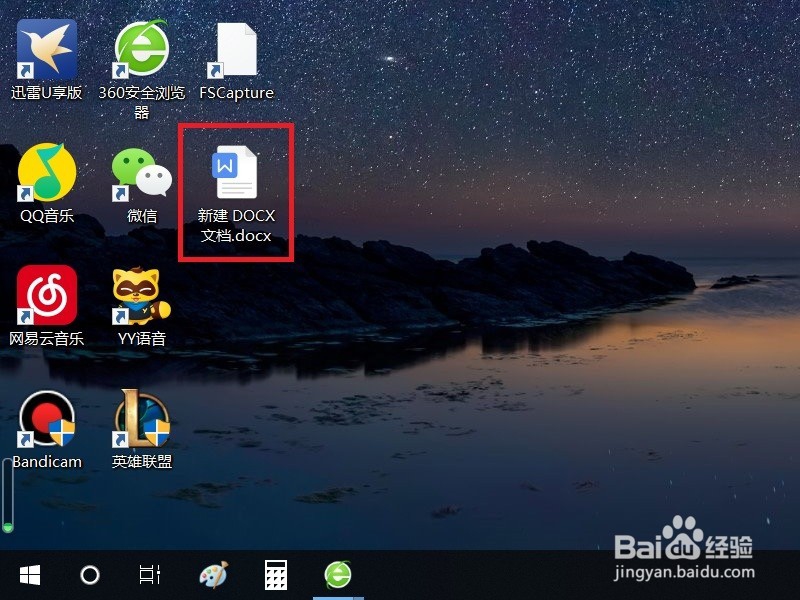
3、接下来,在打开的功能页面中,选择“页眉和页脚”菜单项。
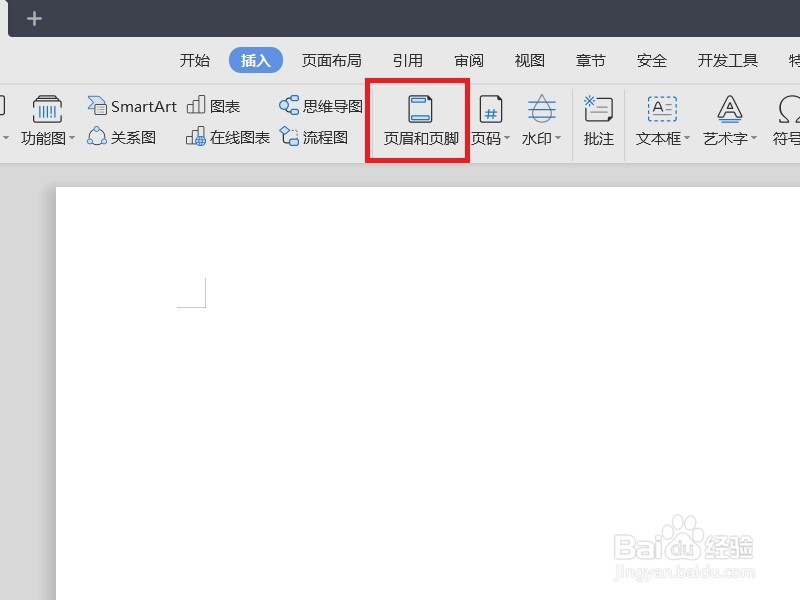
5、接下来,在弹出的页面中,先选择页码的样式,可以在软件列出的样式中,选择其中的一种。
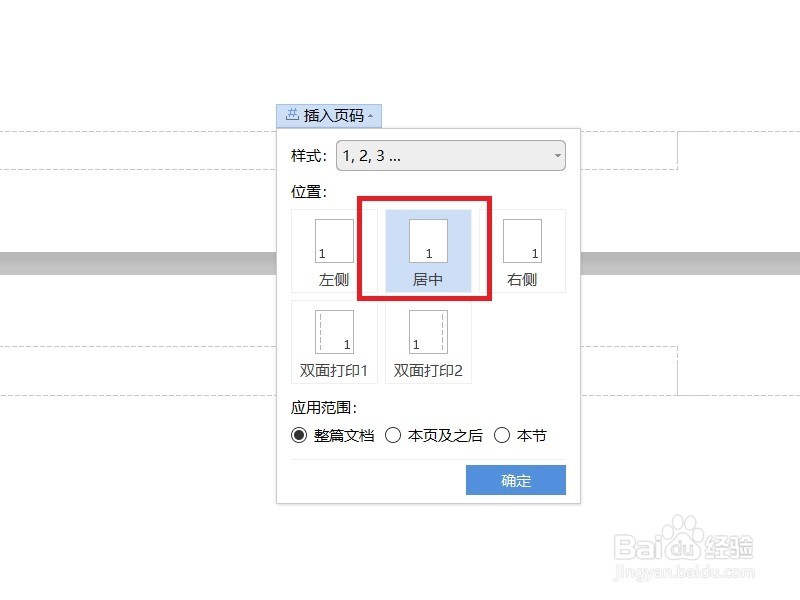
7、页码自动生成之后,点击选中当前已经生成的页码,开始设置页码字体类型及大小。
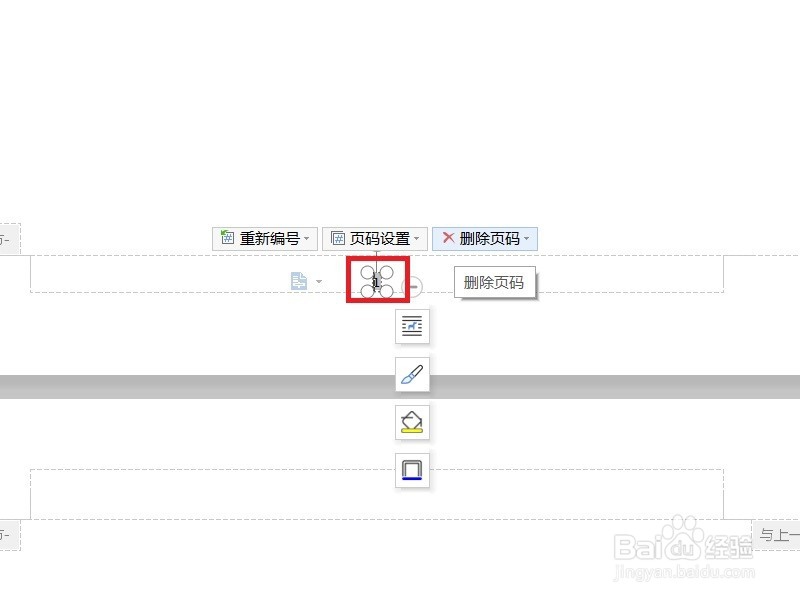
9、将以上内容全部设置完毕之后,双击Word页面页脚处,即可恢复文档的默认状态,可以看到Word文档页码已经设置完毕了。

声明:本网站引用、摘录或转载内容仅供网站访问者交流或参考,不代表本站立场,如存在版权或非法内容,请联系站长删除,联系邮箱:site.kefu@qq.com。
阅读量:77
阅读量:50
阅读量:49
阅读量:68
阅读量:70