怎么用PS把图片上的字去掉变成和周围一样的颜色
1、打开电脑上的Adobe Photoshop软件

3、找到需要修改的图片,双击打开
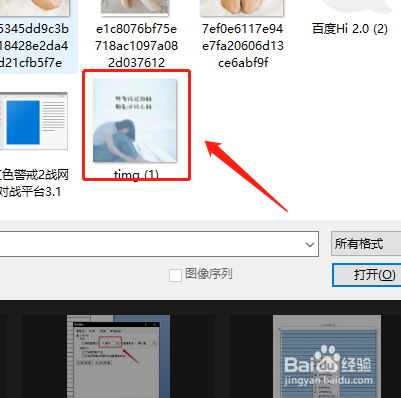
5、用矩形选框工具框起需要修改的文字

7、在下拉菜单里选择填充选项
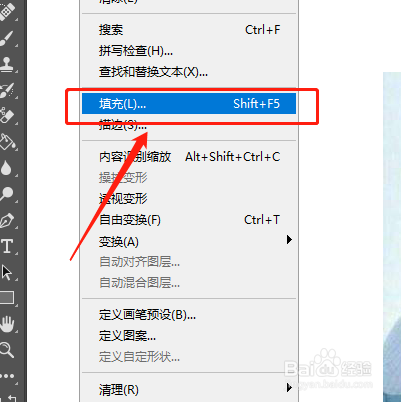
9、点击上方工具栏中的选择选项

11、即可完成操作,可以看到图中的文字已经没有了
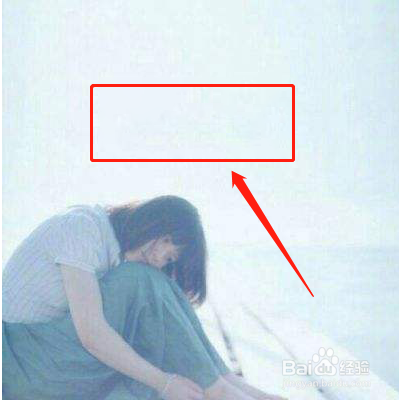
声明:本网站引用、摘录或转载内容仅供网站访问者交流或参考,不代表本站立场,如存在版权或非法内容,请联系站长删除,联系邮箱:site.kefu@qq.com。
阅读量:85
阅读量:57
阅读量:68
阅读量:60
阅读量:50