Photoshop制作漂浮效果
1、新建一个空白的文件
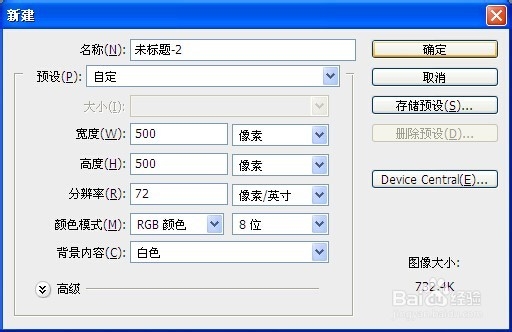
3、新建一个图层,然后反向渐变一次
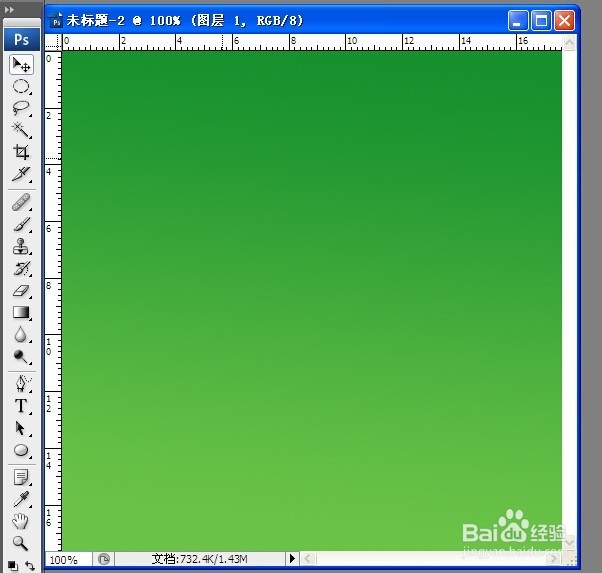
5、按Ctrl + T,适当压窄一些,具体慢慢调整
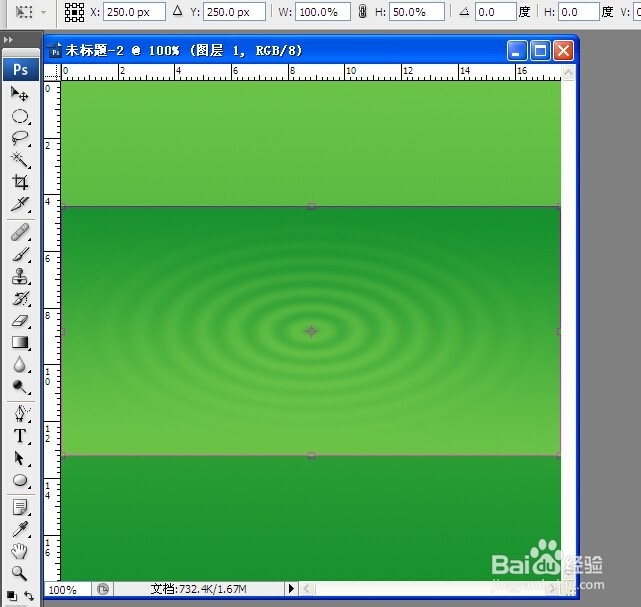
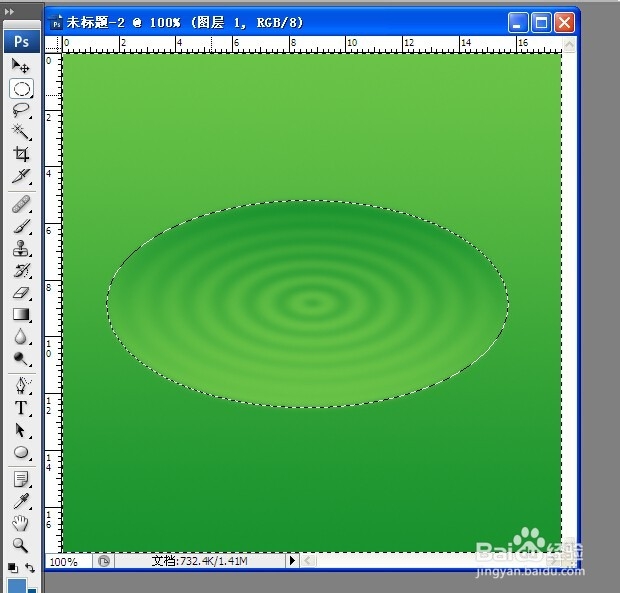
8、用椭圆选框框选下图所示选区,按快捷键Ctrl + J把选区部分复制到新的图层

声明:本网站引用、摘录或转载内容仅供网站访问者交流或参考,不代表本站立场,如存在版权或非法内容,请联系站长删除,联系邮箱:site.kefu@qq.com。
阅读量:44
阅读量:45
阅读量:62
阅读量:36
阅读量:48