Photoshop中制作从明到暗从暗到明的线条
1、打开ps,新建一个文档,大小自定,颜色为白色,单击确定按钮,如图,

2、按alt+del键,把背景填充为黑色,如图所示,

4、选择画笔工具,画笔工具的参数如下图,

6、滤镜 → 模糊→动感模糊,会出现动感模糊对话框

8、会发现效果已经出来了

10、在出现的波浪对话框中 设置参数如图,单击确定按钮,
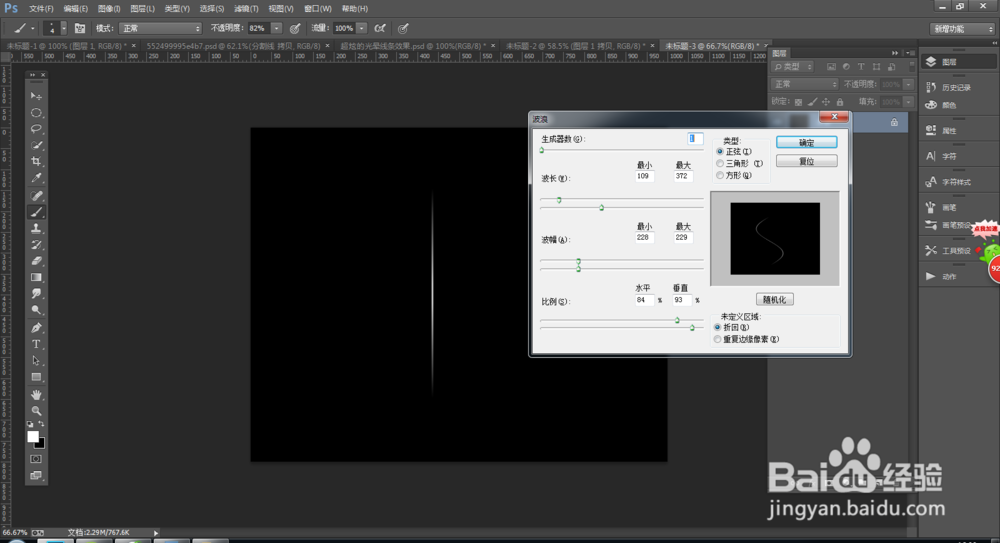
12、我们进行微调一下,按alt键进行多复制几个,

13、最终效果图 如图
14、附加 ;在第二步之后 大家可以新建一个图层,做 这样 有利于以后的调动写经验 也挺不容易的 如果大家觉得还可以的话 ,动手投一票吧 (^o^)/└(^o^)┘
声明:本网站引用、摘录或转载内容仅供网站访问者交流或参考,不代表本站立场,如存在版权或非法内容,请联系站长删除,联系邮箱:site.kefu@qq.com。