PS自定义图案如何保存、填充以及删除
PS自定义图案是学习PS过程中较为简单的一项操作,在图片操作过程中起着重要作用。那么,对于初学者来说,如何自定义图片,定义之后如何进行填充和删除呢?
工具/原料
Photoshop
定义图案的截取
1、打开Photoshop,点击【文件】→【打开】,进入我的电脑选择任意一张图片后点击【打开】。
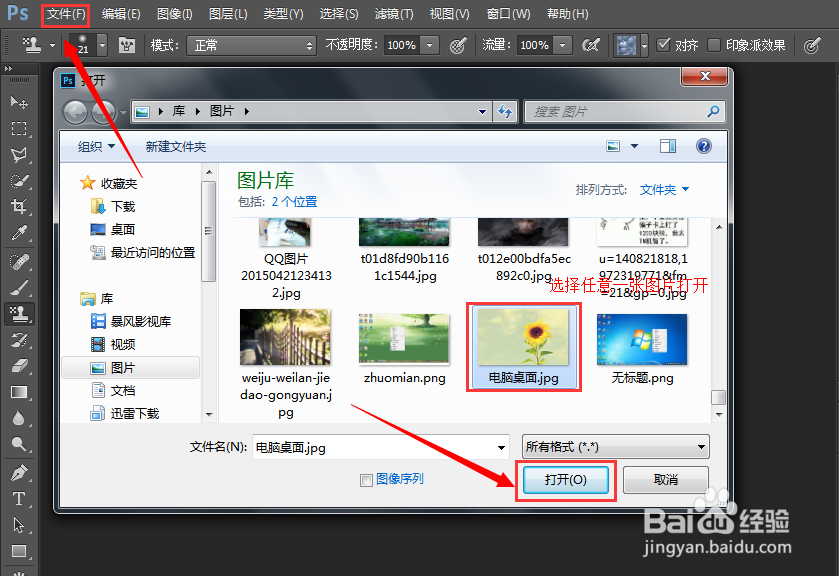
3、截取完毕后点击【编辑】→【定义图案】,输入图案名称,如兔脒巛钒图沫沫把图案名称存为“向日葵”,点击【确认】,定义图案就完成啦。
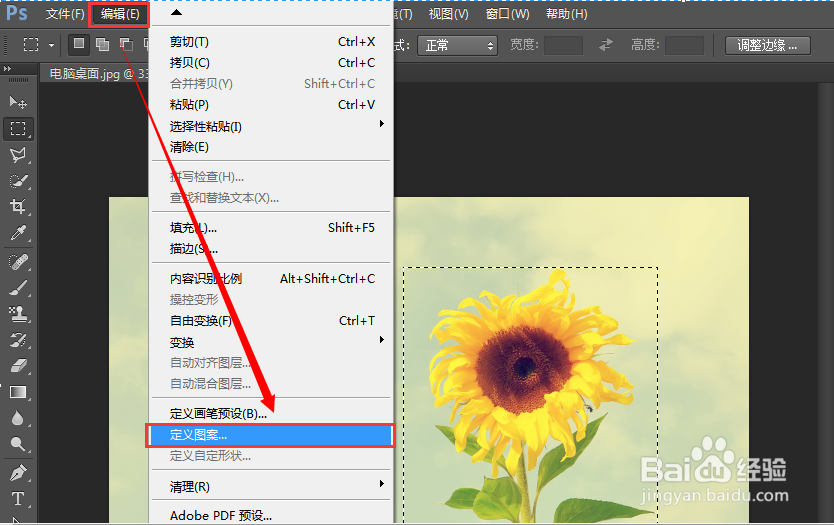
定义图案的填充
1、新建一个文档,点击【文件】→【新建】,输入新建文档的名称,宽度和高度后点击【确定】。

3、然后再点击屏幕上方【编辑】→【填充】,选择刚才定义的图片,点击【确定】。
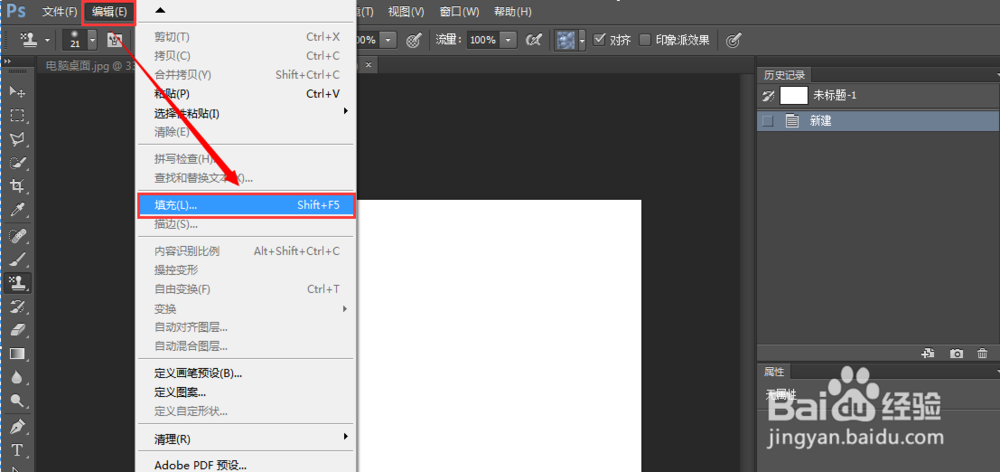
4、如图,填充图案完成啦。
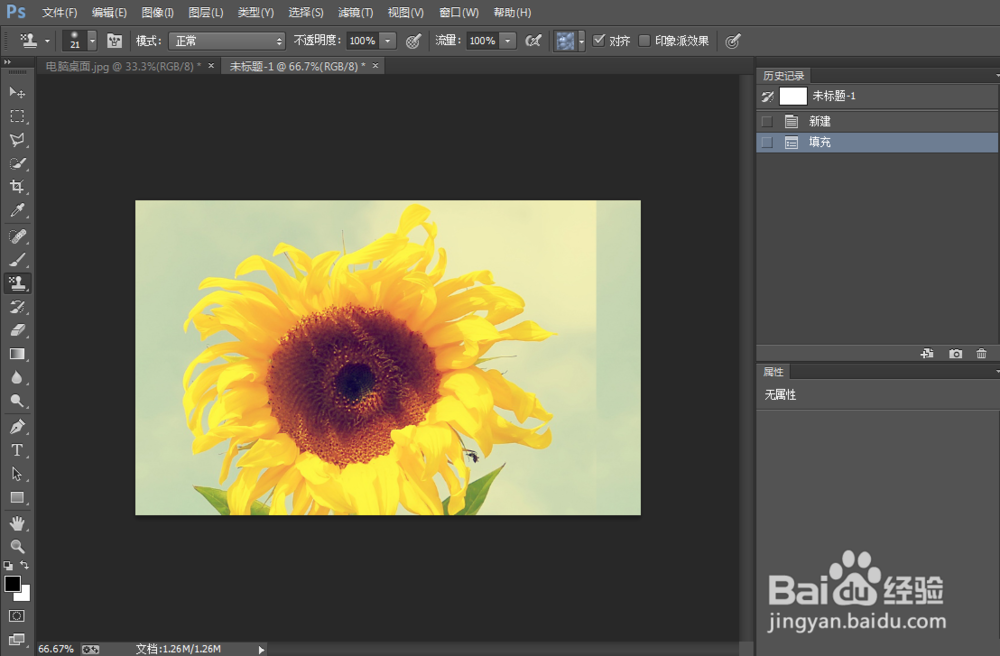
2、在【预设类型】一栏选择【图案】,找到我们之前定义的图案后点击打开,点击右一栏【删除】。
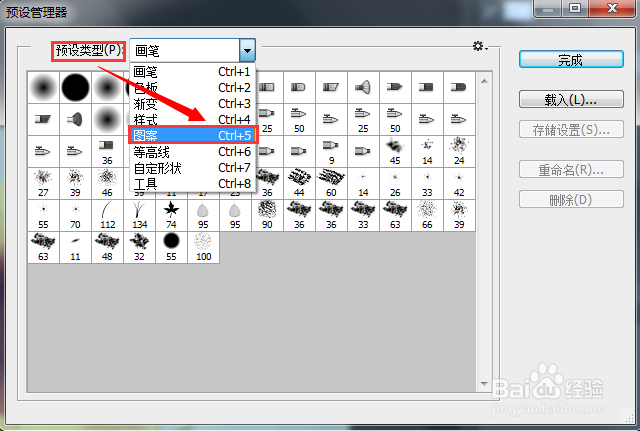
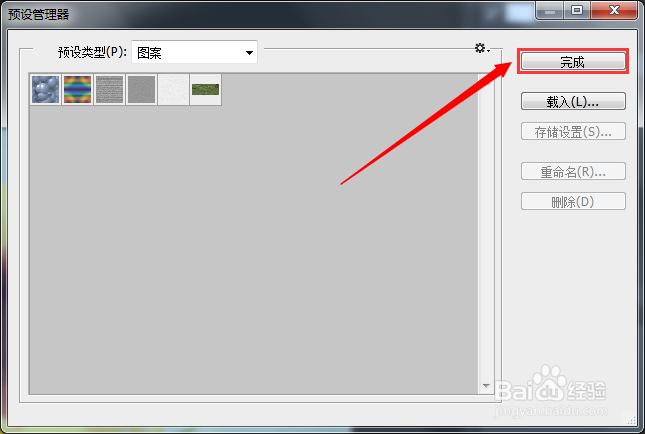
声明:本网站引用、摘录或转载内容仅供网站访问者交流或参考,不代表本站立场,如存在版权或非法内容,请联系站长删除,联系邮箱:site.kefu@qq.com。
阅读量:28
阅读量:46
阅读量:26
阅读量:71
阅读量:55