怎样对齐Word封面带下划线的多行文字?
1、打开Word,建立空白文档。

2、按回车键建立空行,直到需要插入文档标题的位置。
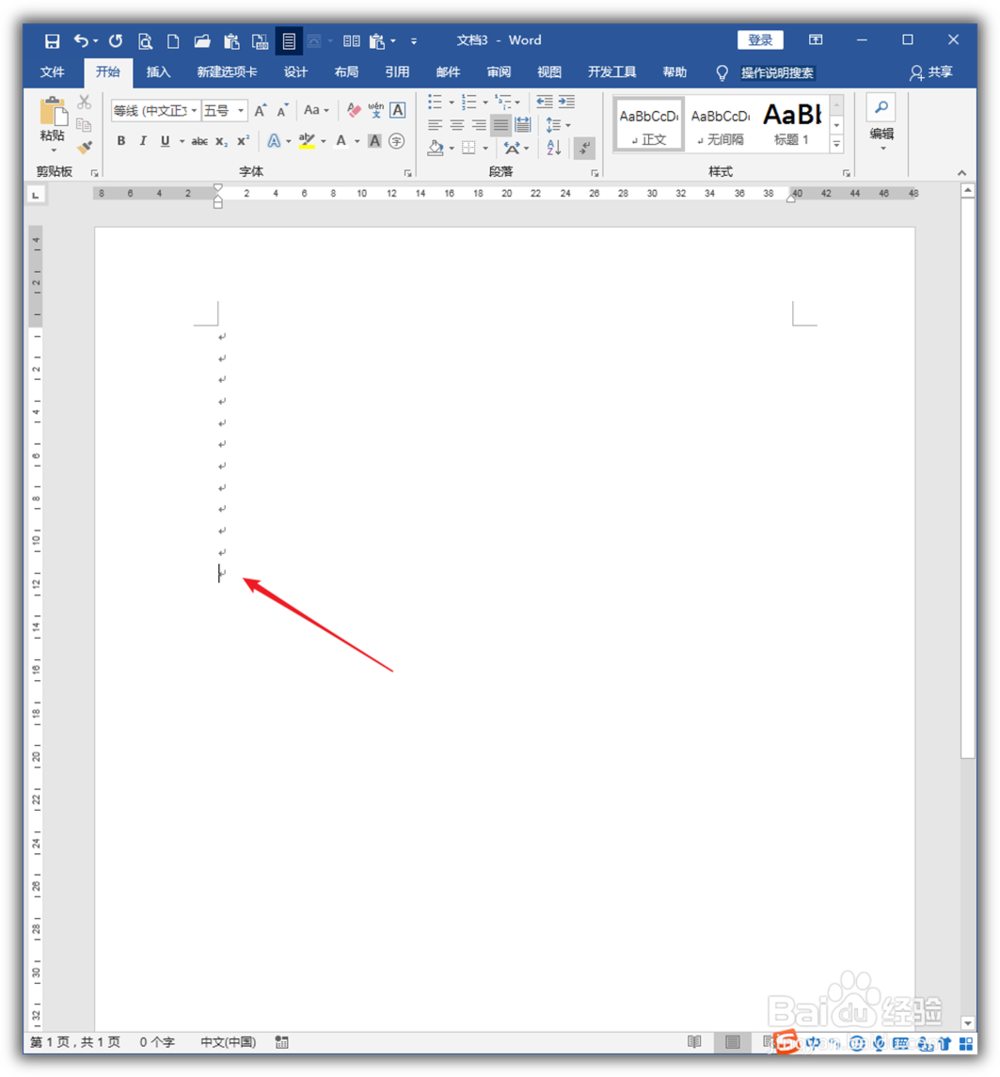
3、接着,输入文档的标题文字,并分成多行。

4、再在标题文字下方按回车键插入空行,就不会影响在标题文字下方插入其他文字内容。

5、选中两行标题文字,添加下划线。

6、接着拖动缩进标尺,把两行文字设置一定的缩进值。
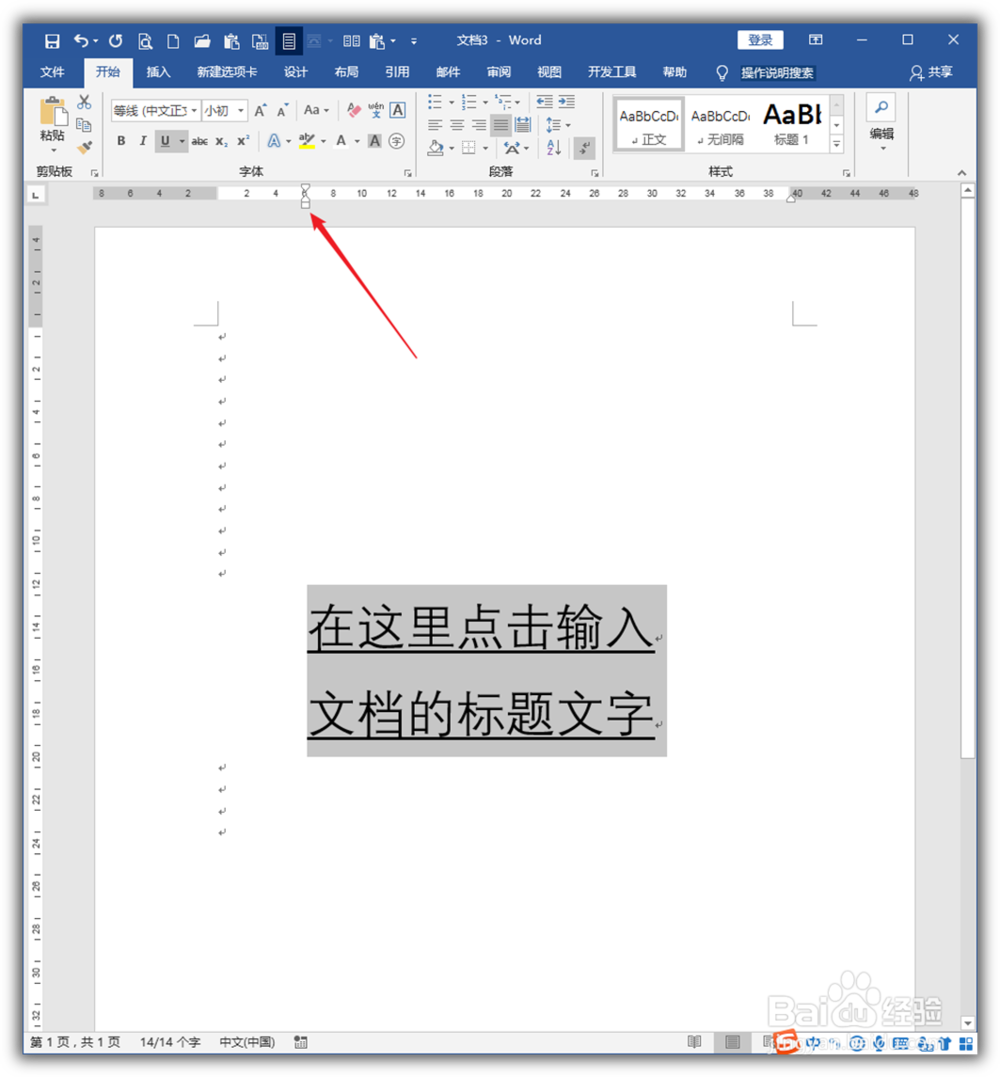
7、然后,在每行的第一个字之后和最后一个字之后敲空格键,得到空白的下划线。
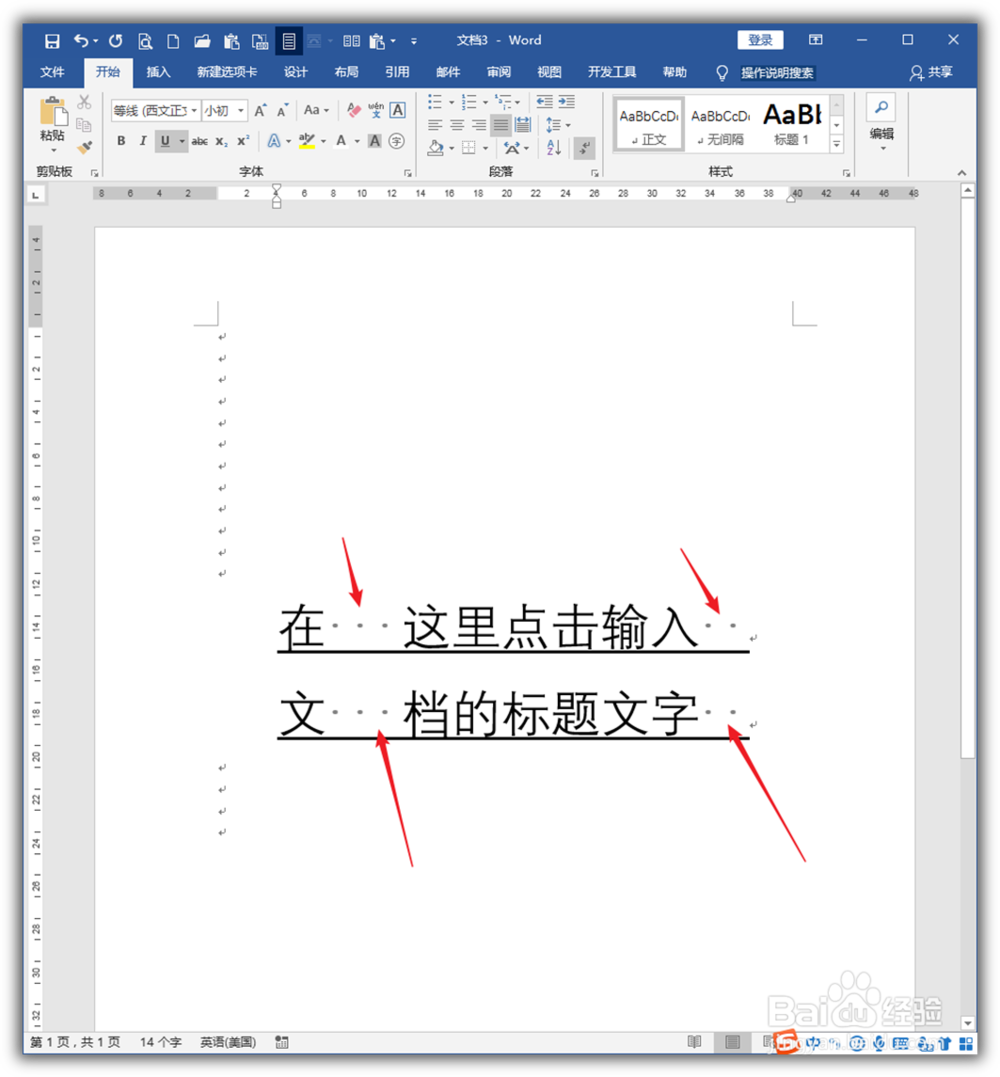
8、再把每一行的第一个文字拖动到第二个文字之前。再增加或删除每一行文字两端的空格数,确保左右空格数相等,从而实现对齐。

9、执行打印预览,可以看到两行带下划线的文字都严格实现对齐了。

声明:本网站引用、摘录或转载内容仅供网站访问者交流或参考,不代表本站立场,如存在版权或非法内容,请联系站长删除,联系邮箱:site.kefu@qq.com。