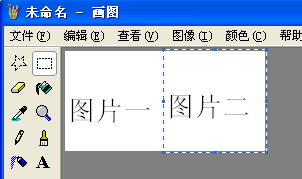怎样把两张图片合并成一张
1、打开图画工具方法1:我们点击电脑左下方的“开始” -_- ,这个所有人都会的吧,点“所有程序”,之后会看到右边出来很多东西,从上往下看,找到“附件”,然后打开“附件”里面的“画图”,如下图所示:

3、现在轮到我们今天的主角上场了,“画图”工具打开后,就如下图所示 -_- ,被吓到了吧,你的“神器”竟然是这个破玩意儿,对,我们就要用这个破玩儿来把两张图片合并在一起。

5、之后会弹出一个“属性”的设置页面,这个页面主要就是我们设置我们的图片的大小和颜色的,我们把宽度和高度都改为:100,之后点击右上方的“确定”,如下图所示:
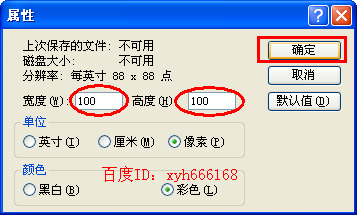
7、输入后,保存文件,分别命名为:图片一,图片二(这个命名无所谓,我这里主要是为了方便后面的描述,所以这样命名),我们做如下图所示的两张图片,然后我们就开始图片的合并了。

8、我们用上文说的方法1或方法2打开“画图工具”,然后参考上面第4步,制作一张我们用来放合并后的图片我们准备把这两张图片合并和横向并排在一起,所以把图片的属性大小改为:宽200,高100,如下图所示我们这一步比较关键,我新建的这个图片是用来保存我们要合并的两张图片的,所以这个图片的大小取决于我们那两张图片的大小,已经合并的方式:横向合并、纵向合并。请根据实际情况来修改这个图片的大小。

10、这一步我们参考上面的第9步:我们用“画图”工具打开“图片二”,然后做以下操作:1、全选:按键盘上面Ctrl + A2、复制:按键盘上面Ctrl + C之后切换到我们第8步新建的图片上面注四歹吭毳意:下面的就是本文的重点了先用鼠标点击“选定”工具,如下图用红色方框的部分,然后把我们刚刚复制的图片二里面的内容粘贴在里面,直接在里面按:按键盘上面Ctrl + V 就可以把我们图片二的内容粘贴在里面了。

12、这时我们把鼠标放在图片里面,它会变成一个四角都带箭头的十字,我们保持鼠标的位置不动,按下鼠标左键不放,然后向右移动鼠标,就会发现“图片二”这几个字在移动,“图片一”也可以看到,当完全可以看到“图片一”时,我们放开鼠标,然后保存图片,这样我们就完成了图片的合并工作了。-_-