Photoshop制作个性字体“青春热血”
1,我们来看最终效果图:

2,下面讲解制作步骤:首先,我们在百度图片上随便搜一张素材图,使用矩形选框工具在素材图上绘制一个长方形选区,接着点击编辑——定义图案。

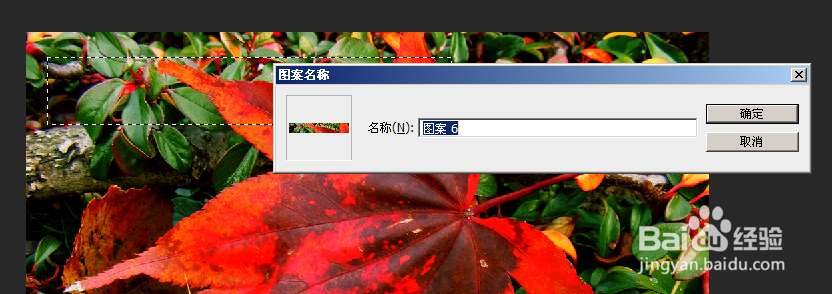
3,我们新建一个文件,514*132,背景色为白色
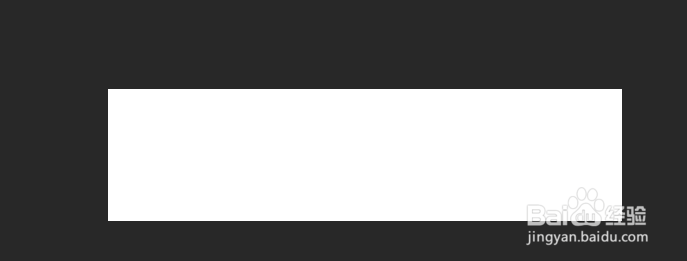
4,点击字体工具,使用黑体,打上字体:青春热血


5,按住ctrl键的同时单击“青春热血”文字图层,可看到出现文字选区


6,在文字“青春热血”图层上面新建一个图层

7,点击编辑——填充-图案-图案6(第2个步骤中有讲到图案6的来源),可看到文字效果如下

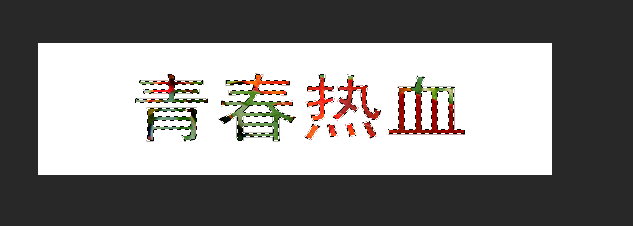
8,在百度搜来一张素材图,

9,如何我们可以使用矩形选框工具,绘制一部分选区,复制它粘贴到文件514*132当中


10,把该复制过来的图片所在图层的模式改为“排除”


11,那么将会得到最终效果图


声明:本网站引用、摘录或转载内容仅供网站访问者交流或参考,不代表本站立场,如存在版权或非法内容,请联系站长删除,联系邮箱:site.kefu@qq.com。