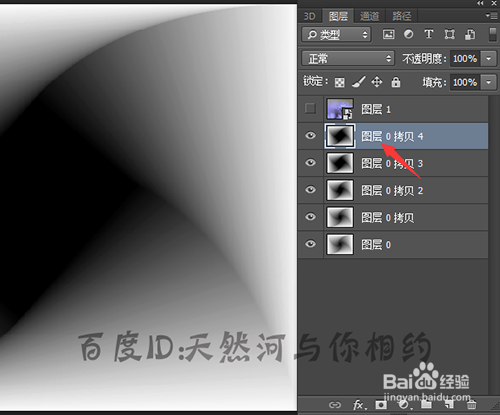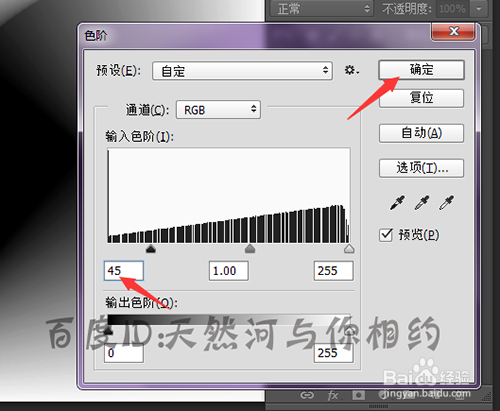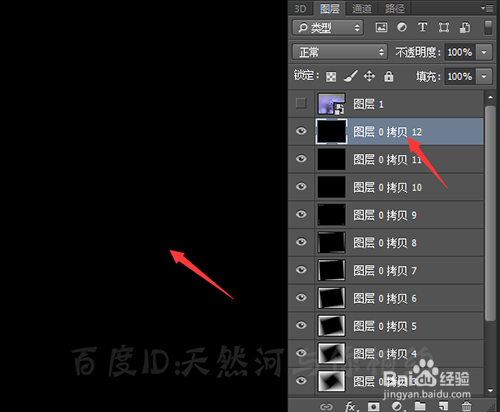bmp图片怎么制作动态视频效果?
1、这里要用到两张图片素材。一张是网上搜索下载的花的图片素材,一张是保存的bmp格式的图片。在制作的时候可以直接把它保存下来进行制作。也可以使用自己电脑中的图片素材。只使用这个bmp格式的图片。


2、在ps软件中,在文件菜单下面选择打开,找到要使用的素材。这里先打开这张花的图片素材。打开图片后,需要把这个图层上面点击右键把它转换为智能对象。
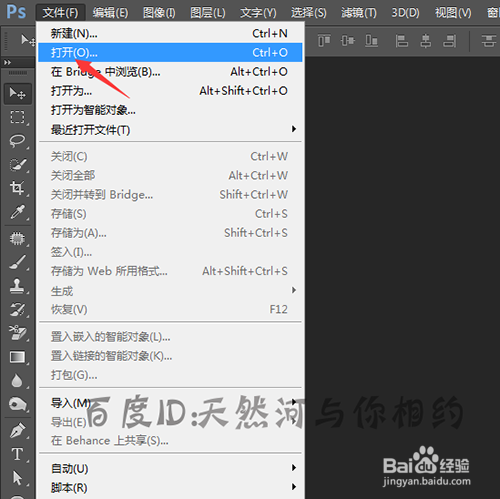
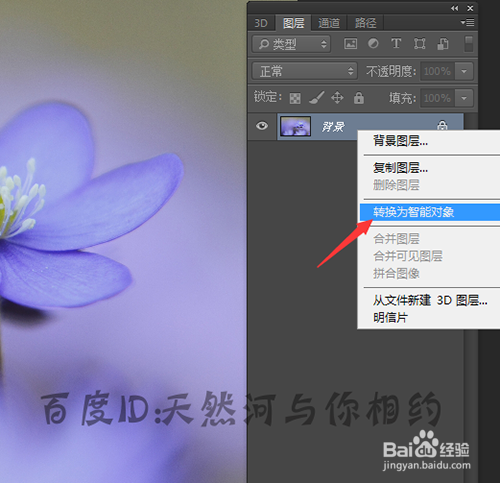
3、接下来打开bmp图片。打开后可以看到在图层上面现在显示的是索引。这里需要把图像的模式更改一下。把图像的模式更改为RGB。点击图像菜单下面的模式,选择RGB颜色。
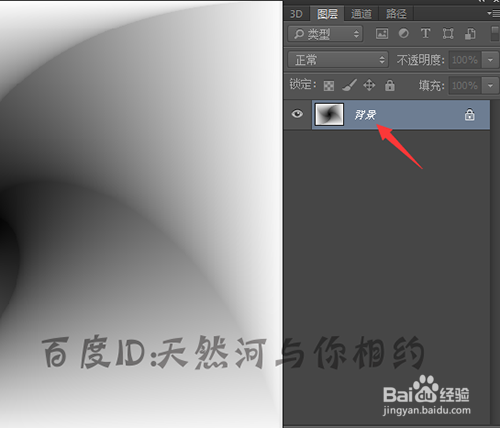

4、选中花的图层。在工具栏上面点击移动工具,把这个花的图片移动到BMP图片的画布中。当把图片移动来之后,可以看到由于这张图片是比较大的。所以需要把这个图片进行一个缩小。
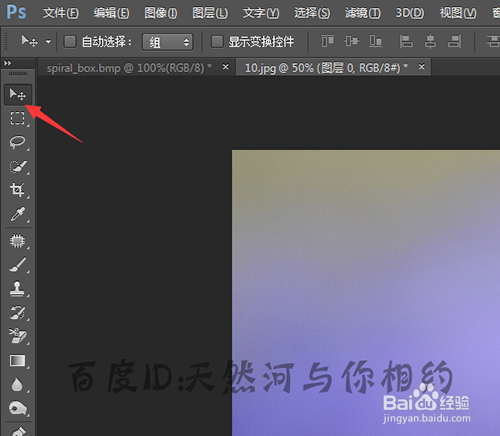

5、点击编辑菜单中的自由变换。可以用工具栏中的缩小工具把这张图片点击一下,把它进行一个缩小。然后可以很方便的看到图片整体的大小。就可以细致的调整一下它的位置。
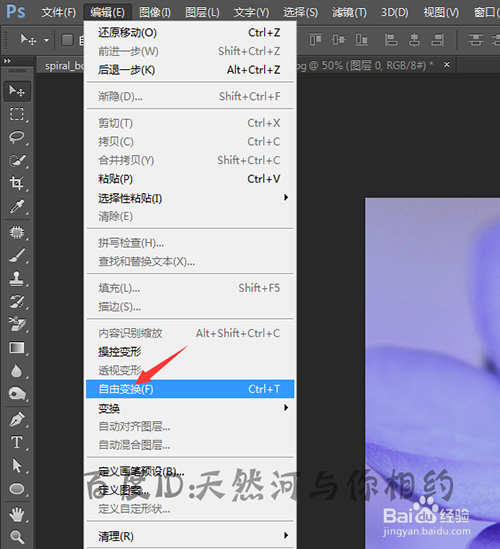

6、把图片想要展示的位置选择好后,点击上面的对勾。还可以直接点击键盘上的回车键确定。这时,先把花图片前面的小眼睛关闭。在图层面板中只显示下面的bmp图片。并且在英文输入法下按着键盘上的ctrl+j键复制一个背景。

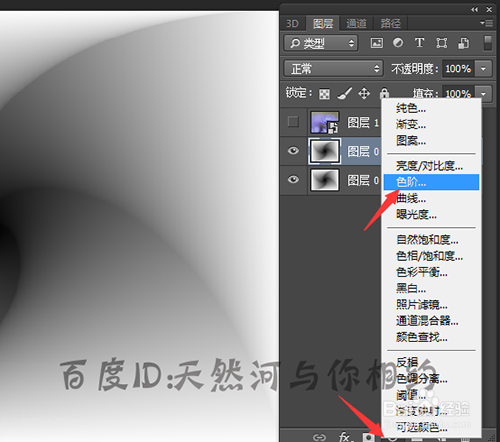
7、调出图层面板下面的色阶。点击下面的符号。在弹出的列表中选择色阶。在弹出的色阶面板中。这里需要把它黑场的数值调整一下。这里如果想要图片过滤的自然些可以多增加一些图层。
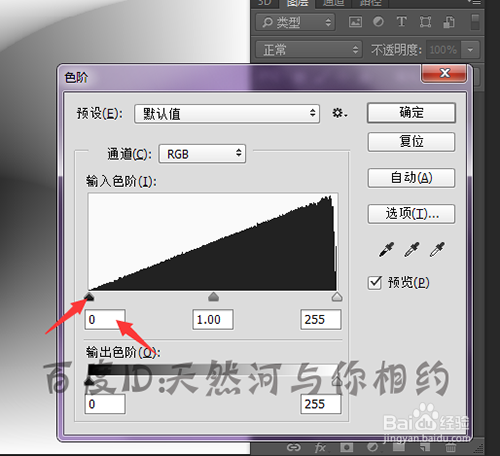
8、这里在左边的黑场中通过移动它的滑块来调整它的大小是否合适。也可以直接在下面的0中输入数值。把数值调整好后,下面直接在界面右上角点击确定。把这个图层的色阶调整好之后,接下来还需要再把这个复制的图层再复制一份。同样是按着键盘上的ctrl+j进行复制。
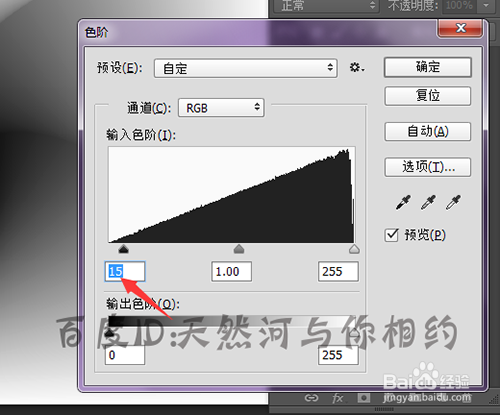
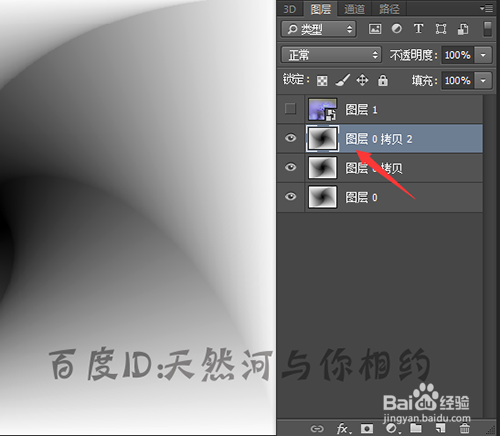
9、选中新复制的拷贝图层。同样是需要把这个图层调出色阶进行一个设置。在图层面板下面点击创建新的填充或调整图层。在出现的列表中选择色阶。这里可以把黑场的色阶数值更改为30。因为之前设置的是15,可以把它的数值成倍的增加。
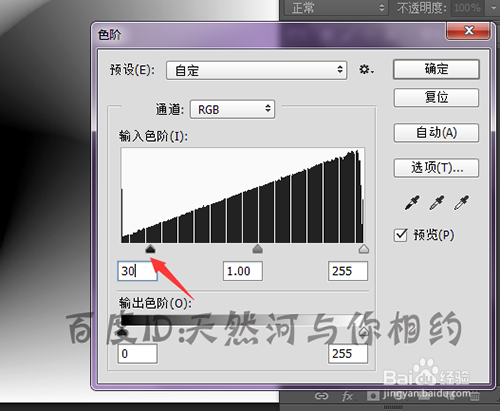
10、当调整到第二个色阶时可以看到现在这个图片中间的部分是明显比之前的图片黑色的多一些。中间的形状也更改大一些。每次进行一个色阶的调整都会使中间的形状不断变大。接着再点击键盘上的ctrl+j键,再次进行拷贝图层的复制。
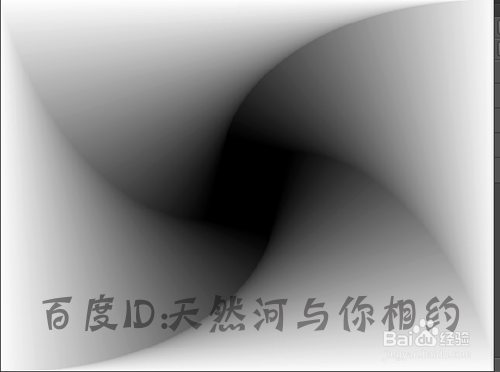
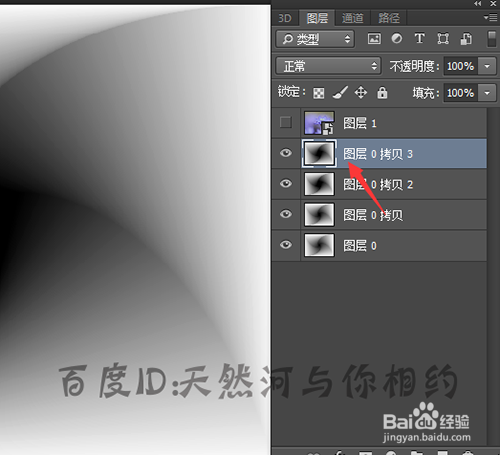
11、把图层复制好之后,同样也需要调出这个图层的色阶把图层再次进行一个调。也可以直接按着键盘上的ctrl+l键调出色阶进行调整。这次把它的数值从0调整到45。每调整一次色阶它的数值增加15。调好后点击确定。
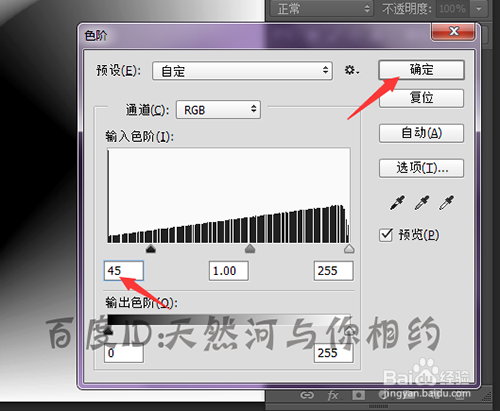
12、再次复制拷贝图层。复制好后选中这个图层,同样调出图层的色阶把它的数值调整为60。这样每次把色阶调整好后,都需要把图层的色阶进行一个设置。直接在这个bmp图片中看不到白色,全部是黑色的就不用再复制图层。到此就把bmp图片要用到的动画层就全部制作好了,下一篇中主要来介绍花的图片结合bmp图片制作最终的动画效果。