photoshop制作普通皇冠小图标
1、新建文件,给背景填充你喜欢的颜色
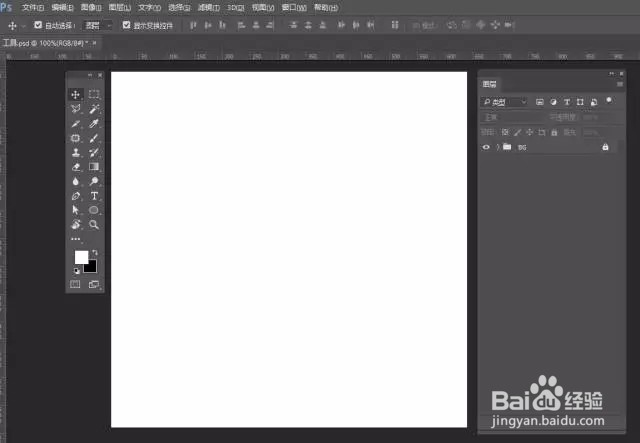
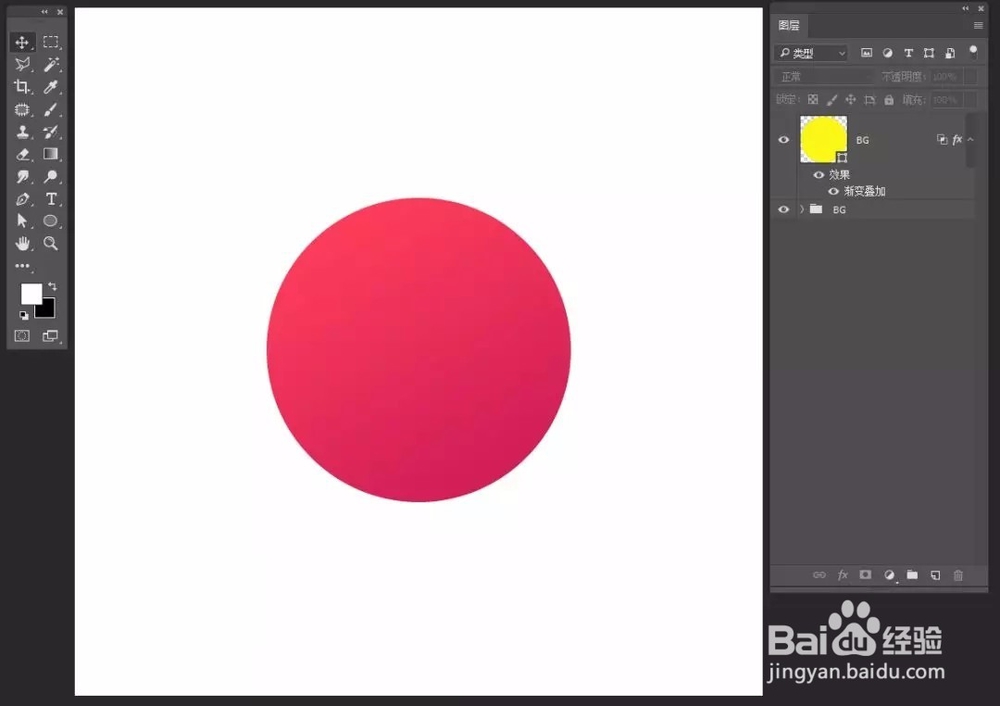
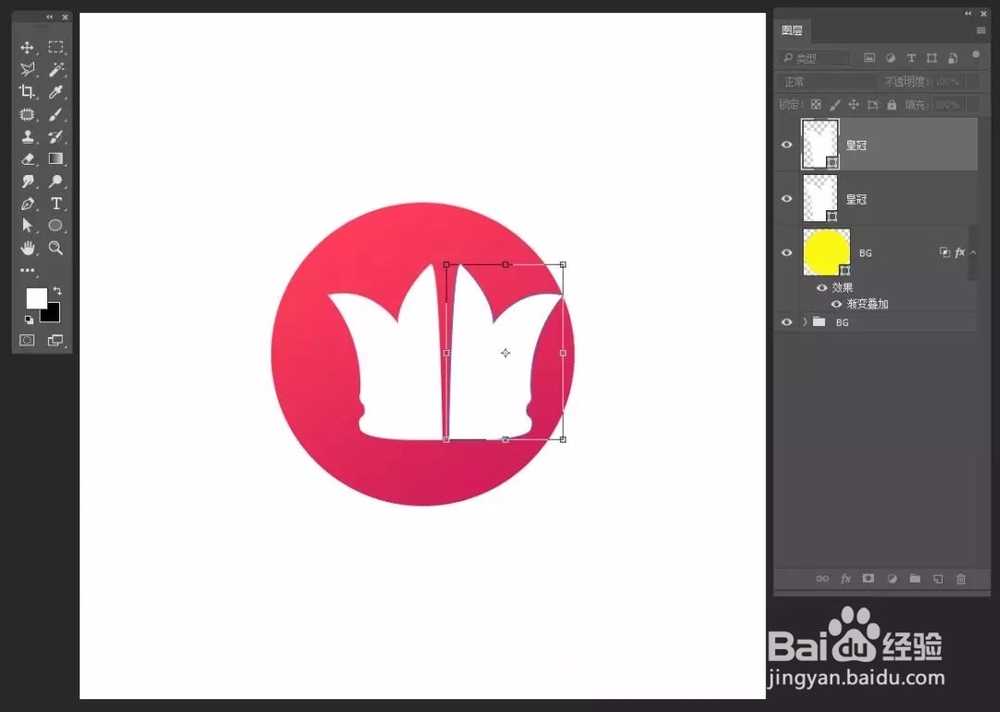

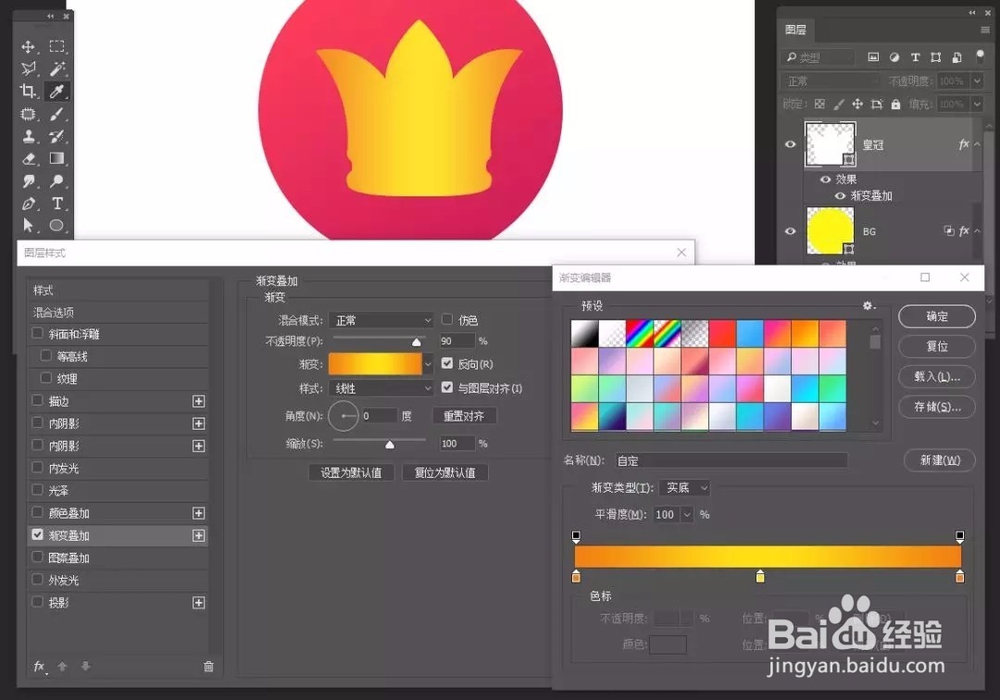
5、选择钢笔工具,勾勒下边轮廓形状,去掉描边,设置填充
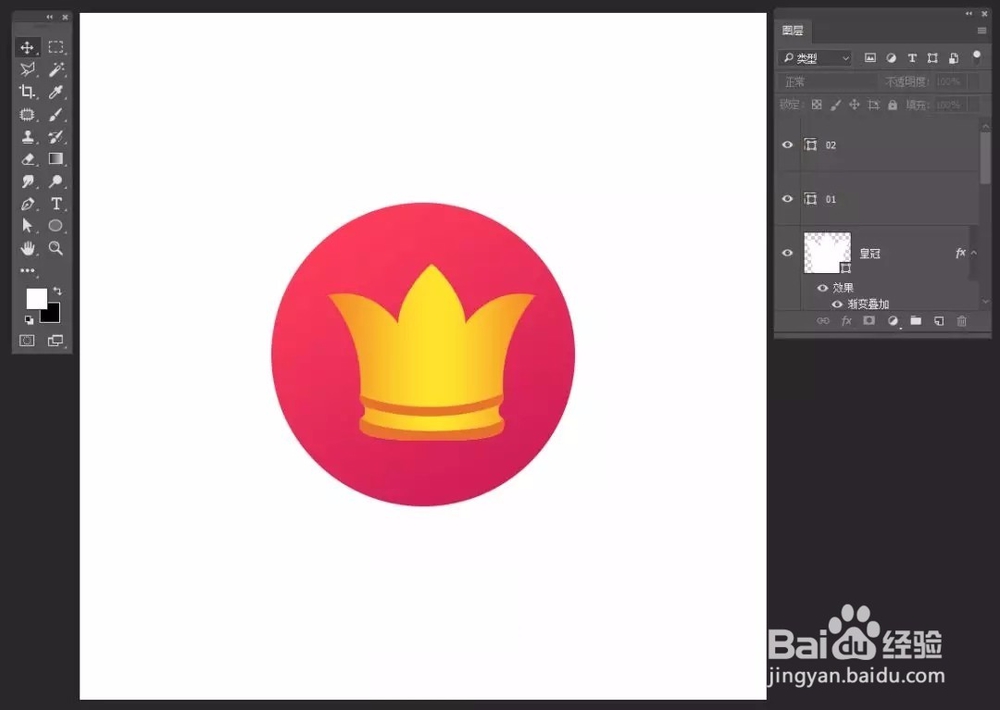
7、选择01形状图层,按2次CTRL+J复制2个新的形状图层,选择下面的两个形状图层,把图层样式去掉,选择其中的一个形状图层向上移动,修改填充色为浅色,另外一个向下移动,修改填充色为深色
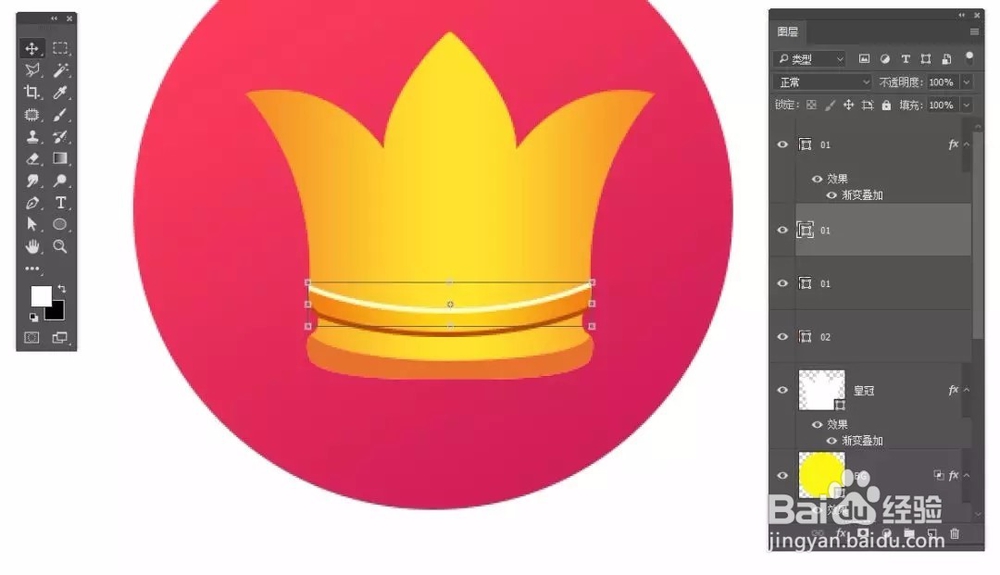
9、同样的方法处理底下部份的细节
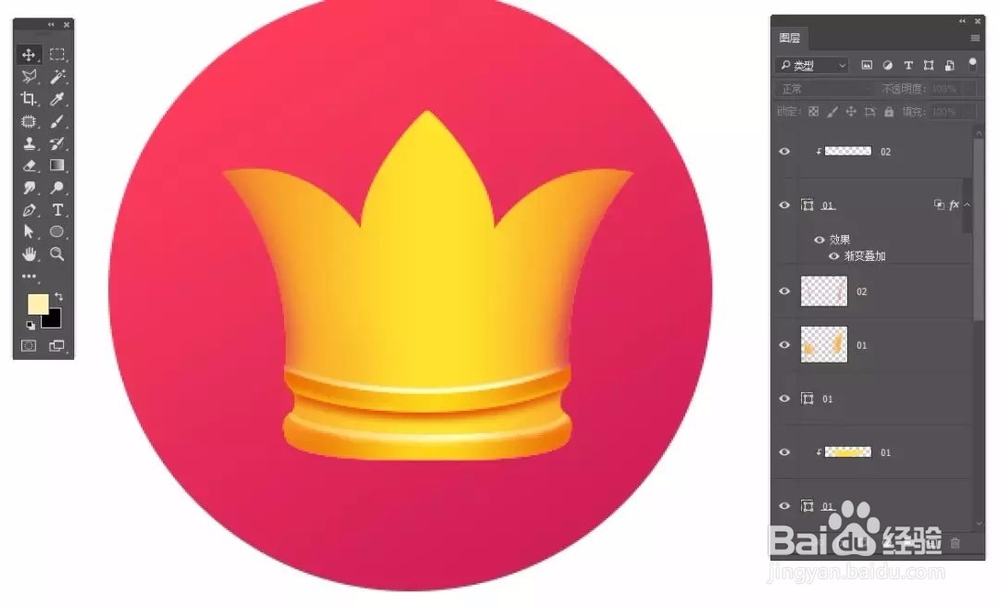
11、选择椭圆形状工具,拖拉一个正圆,设置填充,再用画笔给涂出高光
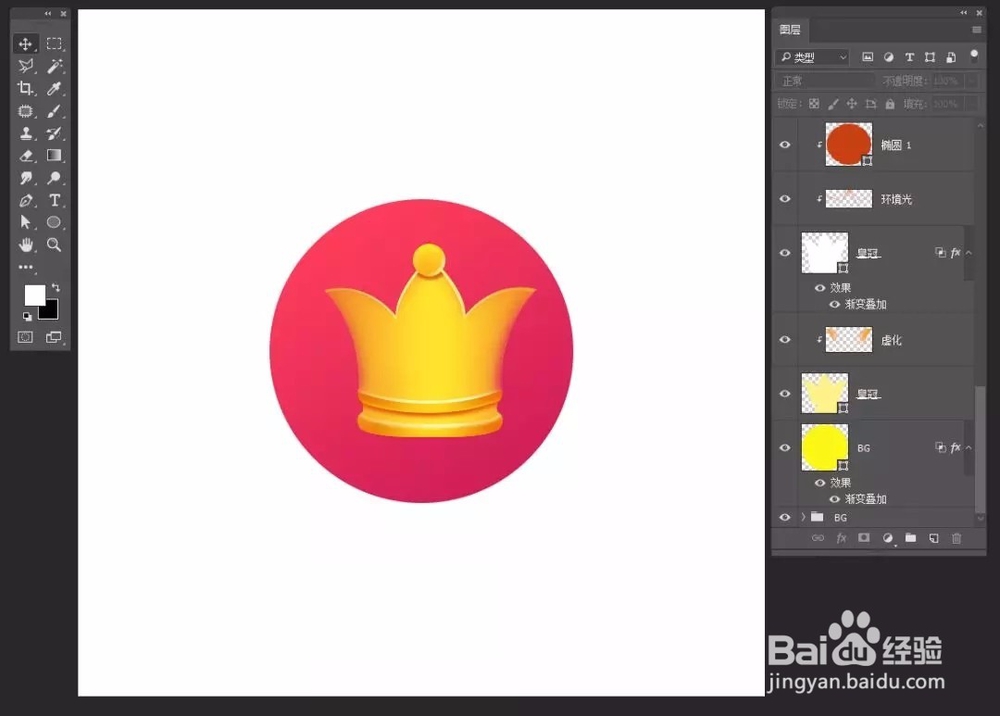
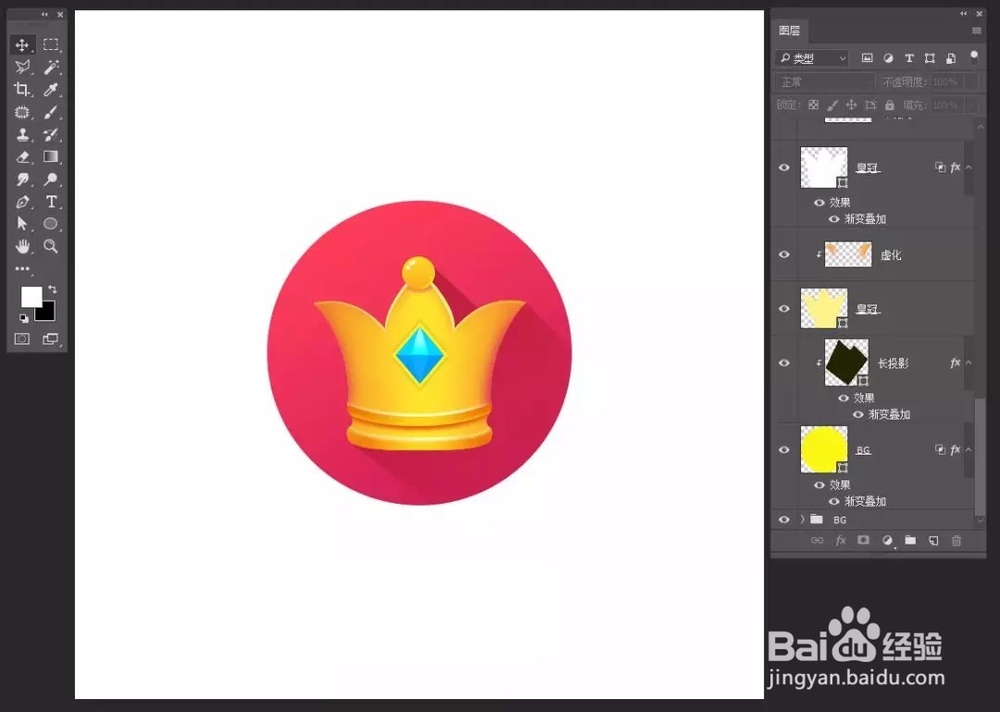
声明:本网站引用、摘录或转载内容仅供网站访问者交流或参考,不代表本站立场,如存在版权或非法内容,请联系站长删除,联系邮箱:site.kefu@qq.com。