ps基础,钢笔工具抠图方法
1、打开我们的ps 软件,Ctrl键+O,打开我们要处理的图片。

2、抠图之前,我们首先把图片复制一下,以免出错以后不能恢复。隐藏原图,在新图层上,选用钢笔工具。
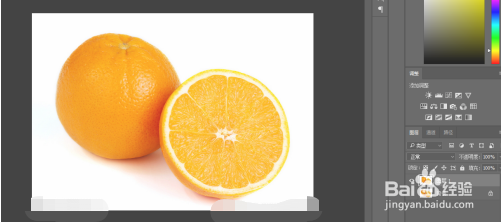
3、在我们的目标 橙子边缘,选择一个点,用鼠标左击,做起始位置。

4、选择第二个边缘位置,鼠标左击时,发现钢笔工具,画出来的是直线。这不是我们需要的。处理方法:1,第二个位置鼠标左键点击时,按住不要松开,拖动鼠标可以拉出曲线的效果,贴合橙子边缘,松开鼠标。
2,可以选择添加描点的方法,用直接选择工具,调整描点位置。
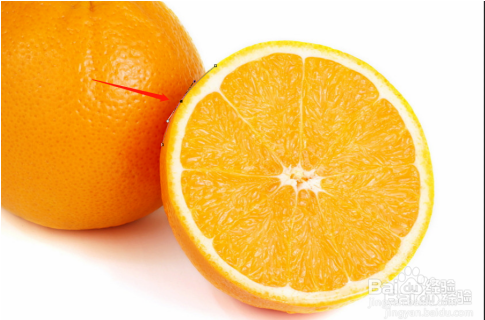
5、用第四步的方法,沿着橙子的边缘,依次画出锚点,最后一定要和开始的第一个锚点链接起来,形成闭合的路径。
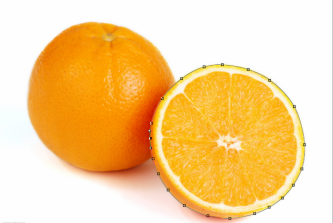
6、鼠标右键,选择-建立选区;快捷Ctrl键+J,复制选区到新图层。


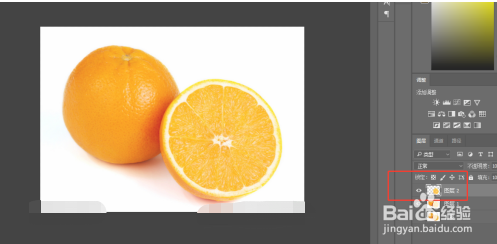
7、原图的复制图层(图层1)隐藏,好了,橙子就被我们用钢笔工具抠出来了。是不是很快捷。最后保存文件,注意保存为 png格式,保留透明图层。
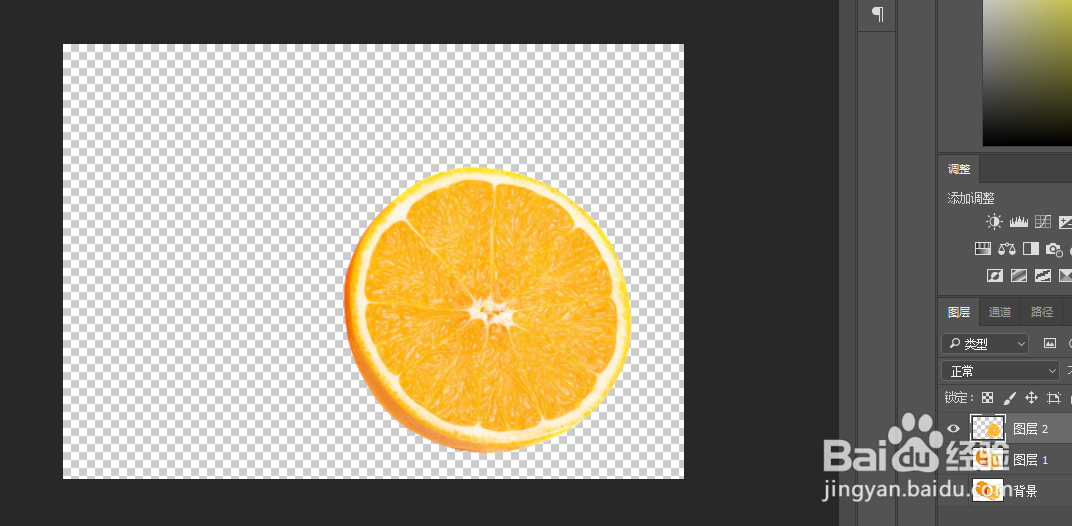

声明:本网站引用、摘录或转载内容仅供网站访问者交流或参考,不代表本站立场,如存在版权或非法内容,请联系站长删除,联系邮箱:site.kefu@qq.com。
阅读量:44
阅读量:128
阅读量:51
阅读量:96
阅读量:184