如何使用WPS表格绘制双纵轴图表
在办公或学习中,绘制图表是必不可少的一项技术,WPS的办公软件由于其小巧、丰富的素材资源为越来越多的人所使用,使用WPS表格绘制常见的单纵轴图表是比较容易,但是要做双纵轴的图表,WPS就做的不那么方面,小编通过摸索发现了这个便捷的方法,现于大家分享一下。
用WPS打开你所要绘制图表的数据(以以下数据为例)
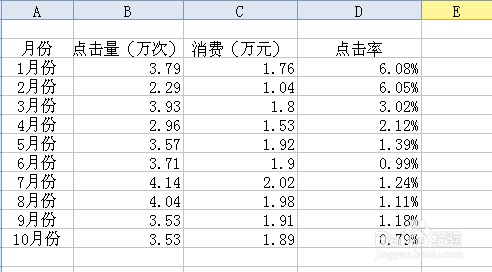
选中你要采集的数据区域

点击WPS的插入按钮,选择图表
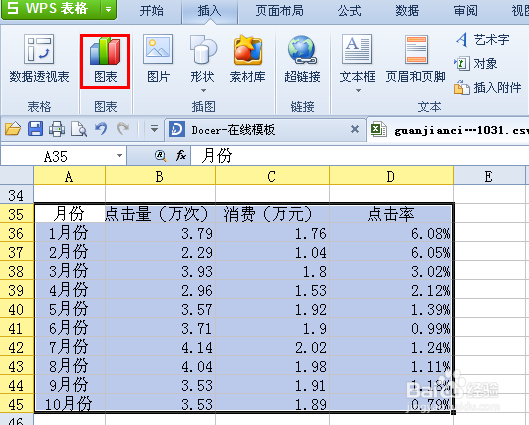
在跳出的对话框中根据自己的需要选择样式、参数等设置,然后点击下一步,直到生成图表。

生成图标后直接跳转到了图标工具的菜单界面,在界面的左上角下拉式菜单中选择你要建立右纵轴的系列(我这里选择的“点击率”)。
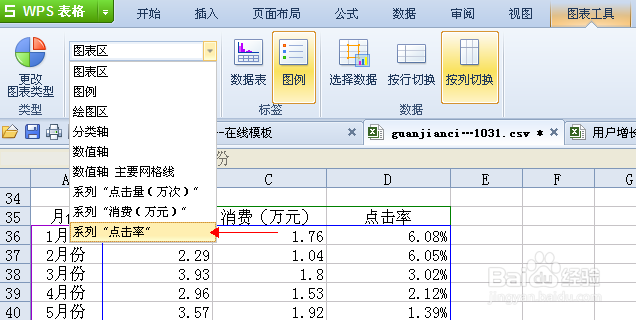
打开“设置所选内容格式”的菜单,在跳出的对话框中点击“坐标轴”并选择次坐标轴,在每一项按照需要设置好参数,最后点击确定。
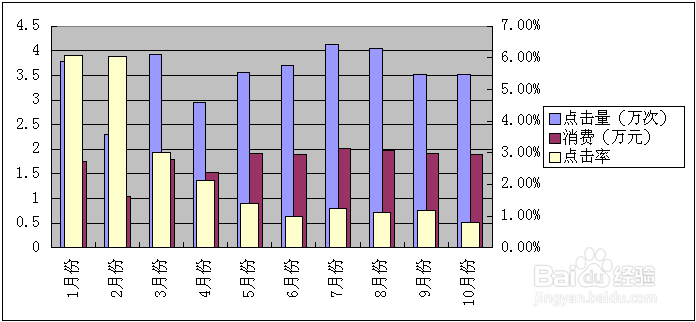
双纵轴已经绘制出来了,但是为了便于查看图表信息,将“点击率”设置为折线图比较好。点击左上角的“更改图表类型”菜单后,在图表类型中选择折线图,最后点击完成。

此时又返回到了单纵轴的图表,不用着急,再把第五、六步的操作重复一遍,就得到了有折线图的双纵轴图表。
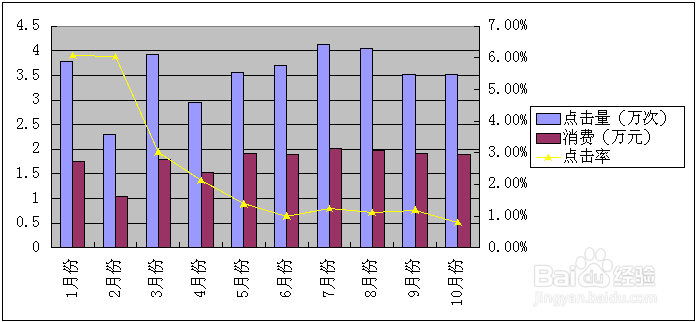
声明:本网站引用、摘录或转载内容仅供网站访问者交流或参考,不代表本站立场,如存在版权或非法内容,请联系站长删除,联系邮箱:site.kefu@qq.com。
阅读量:101
阅读量:102
阅读量:190
阅读量:95
阅读量:174