如何使用pro e画螺纹?
1、打开Pro e新建零件图,注意不勾使用缺省模板。选择mmns_part_solid模板,点确认。



2、选择旋转命令,点击定义。
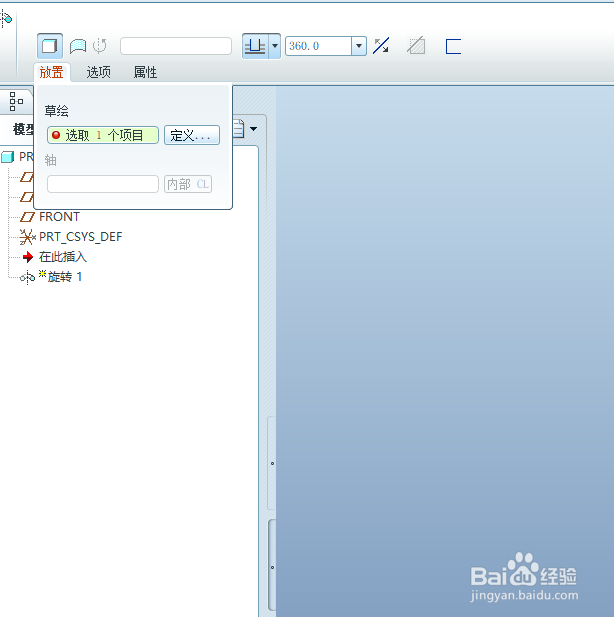
3、选择Top面为草绘基准面,,草绘方向反向,参照平面RIGHT,方向为右。点击确认。

4、草绘一个封闭长方形。

5、选择中心线画旋转中心轴,如图所示。


6、点击√命令,继续点旋转命令里的√命令。可得到一个圆柱体。

7、选择 插入命令→螺旋扫描→切口。

8、弹出菜单管理器,选择常数、穿过轴、右手定则,点击完成。

9、设置平面选择TOP,选择方向正向,草绘视图为右,点鼠标中键。

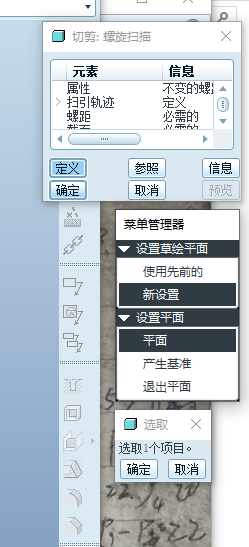

10、定义扫描轨迹,绘制路径,并绘制中心线,点击√



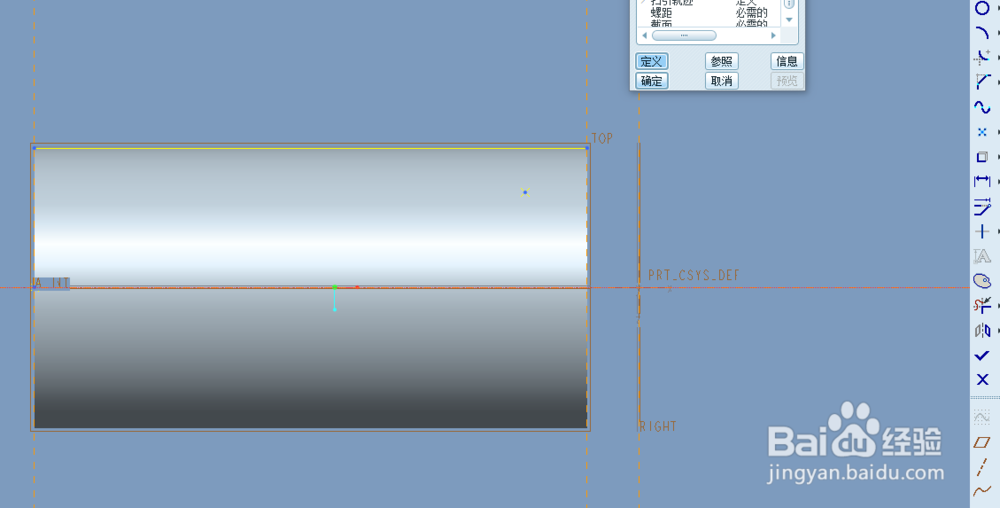
11、输入节距值,根据产品要求进行设置。点击√

12、草绘画出截面简图,点√

13、选择移出材料方向,根据箭头指示选择,点确认,就完成了螺纹绘制。螺纹图如下。


声明:本网站引用、摘录或转载内容仅供网站访问者交流或参考,不代表本站立场,如存在版权或非法内容,请联系站长删除,联系邮箱:site.kefu@qq.com。
阅读量:74
阅读量:68
阅读量:169
阅读量:123
阅读量:169