怎样创建对话框程序
如果想要创建windows窗口程序,最魑徒扮阙简单的莫过于创建一个对话框了。那么,怎么才能创建一个对话框程序呢?下面,就以 VS2013 为例,来向大家介绍创建方法。
工具/原料
Windows操作系统
一、创建工程
1、我们启动 VS2013,然后:1)点击“文件”-“新建”-“项目”。
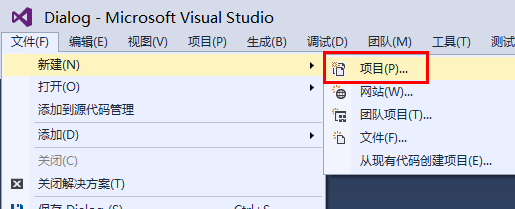
3、2)在应用程序向导窗口中点击”下一步“。
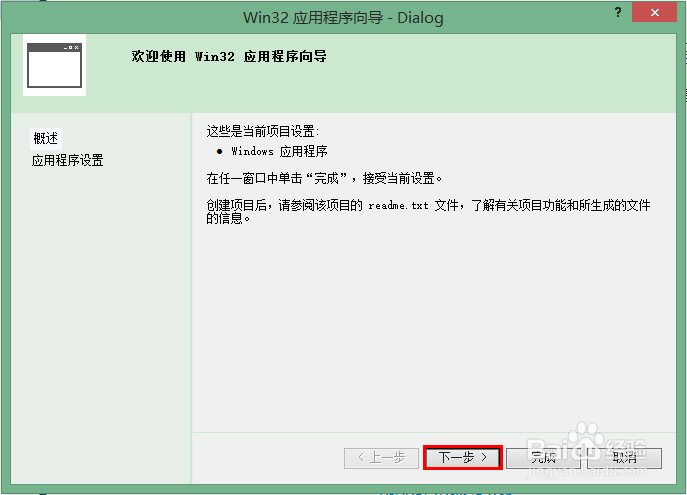
二、建立源文件、资源文件
1、1)添加源文件在左边的解决方案资源管理器窗口中,右击“源文件”,选择“添加”-“新建项”。
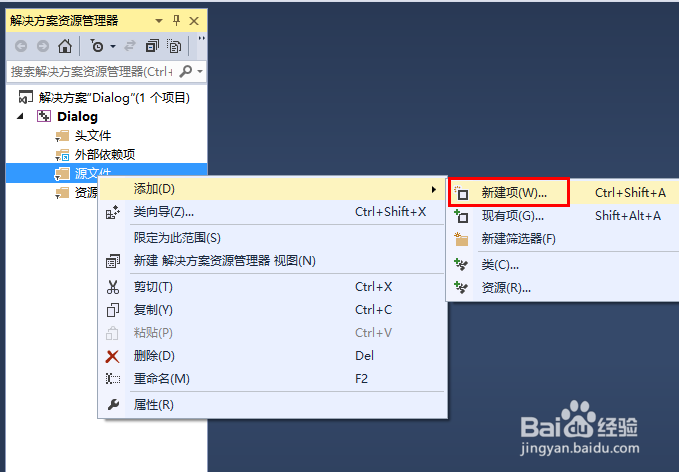
3、2)添加资源文件(资源文件用来描述对话框的图形界面)在左边的解决方案资源管理器窗口中,右击“资源文件”,选择“添加”-“资源”。
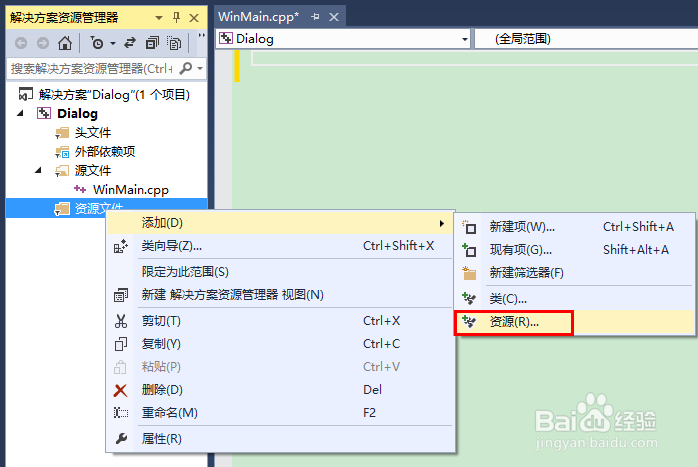
5、在打开的对话框资源编辑器中,我们点击右侧的“工具箱”,即可展开工具箱,并添加需要的皮薹匆热控件到对话框中。在这儿,作为简单的演示,我就不再另加控件了。
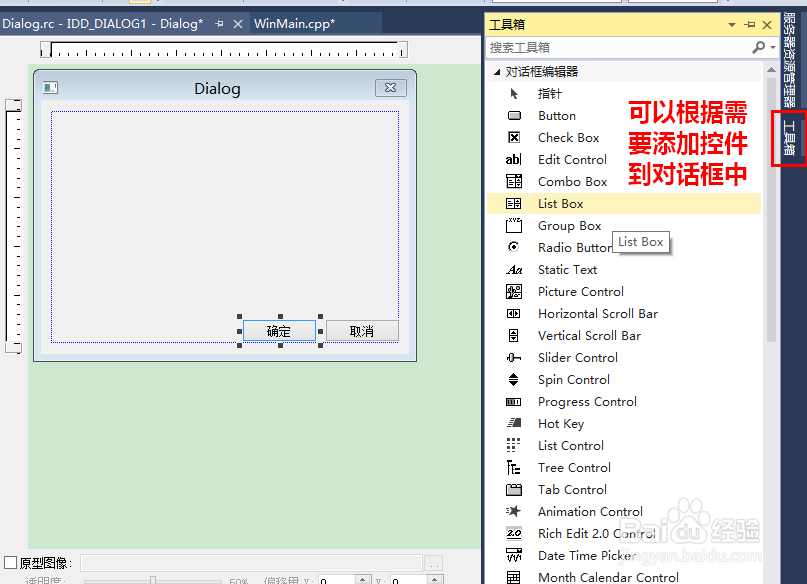
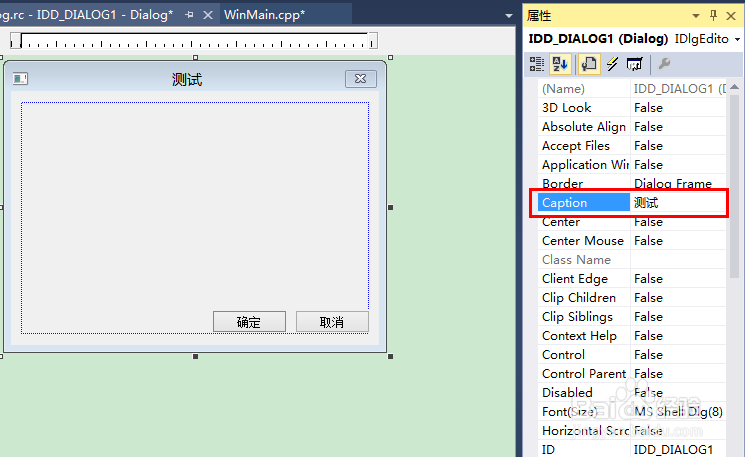
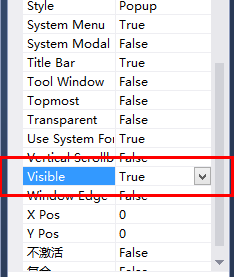
三、编写代码
1、1)建立主函数在之前建好的源文件中添加如图所示的主函数代码,代码的含义已经作了相应的注释。
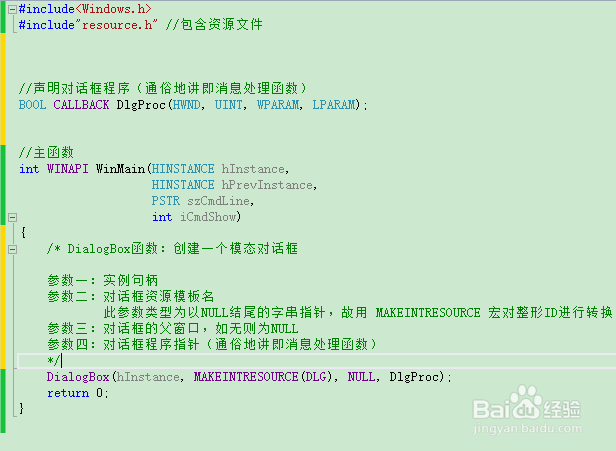
四、运行效果
1、以上就是一个简单的对话框程序的创建全过程,下图便是该程序的运行截图。
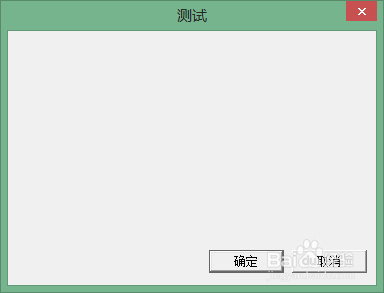
2、如果您嫌窗口不够美观,可以在程序开始处加上如图所示代码,以添加系统主题效果。
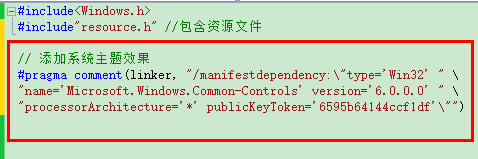
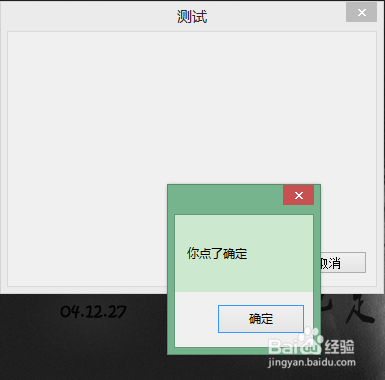
声明:本网站引用、摘录或转载内容仅供网站访问者交流或参考,不代表本站立场,如存在版权或非法内容,请联系站长删除,联系邮箱:site.kefu@qq.com。
阅读量:39
阅读量:60
阅读量:54
阅读量:71
阅读量:51