WPS演示文稿(案例二)
1、制作丰富多彩的演示文稿案例2 制作“风景欣赏”演示文稿效果预览

3、操作导引第1步:设计模板1 启动WPS演示文稿,执行“设计—编辑母版”命令,如图所示。
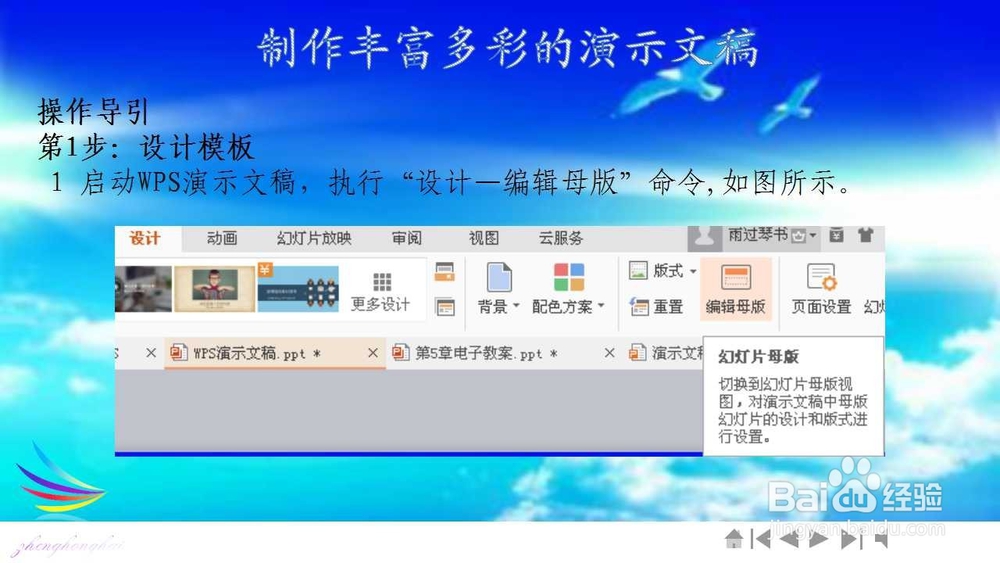
5、第2步:将设计模板转变为演示文稿1执行“文件→另存为”命令。2 弹出 “另存为”对话框,在错聂庋堀保存类型下拉列表中选择“演示文稿”,选择保存文件的位置,输入文件名称“风景欣赏.ppt”,然后单击“保存”按钮,如图所示。
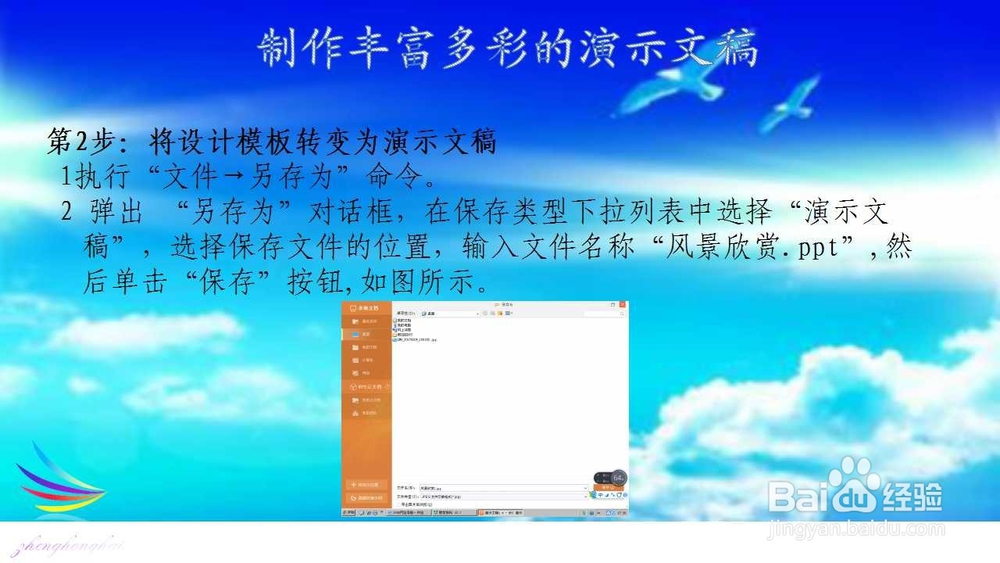
7、第4步:编辑艺术字1 在弹出的“编辑‘艺术字’文字”对话框,输入文字内容:风景欣赏,添加转换效果,字体大小为“40点”,然后单击“确定”按钮,如图所示。
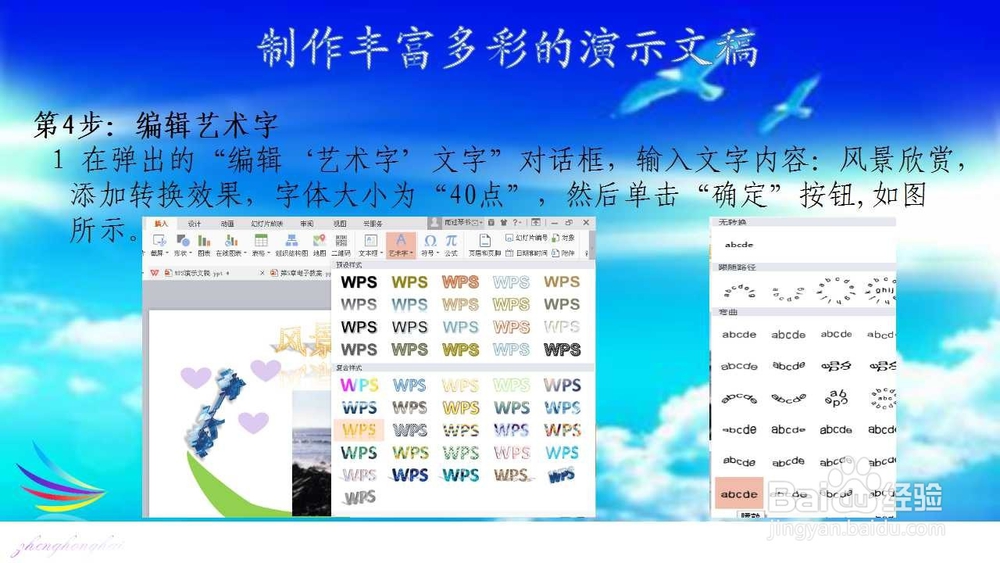
9、第5步:进一步编辑艺术字1 单击艺术字,通过拖动艺术字四周显示出的白色控点改变字的大小,通过拖动黄色菱形控点改变字的形状,通过旋转绿色控点旋转字。2 当鼠标指针变成十字箭头时,遽牟赓雁按下鼠标左键将其拖动到合适的位置上。如图所示,如图所示。

11、2 弹出“在线图片”任务窗格,在其中的“搜索文字”文本框中输入关键词“风景”,如图所示。
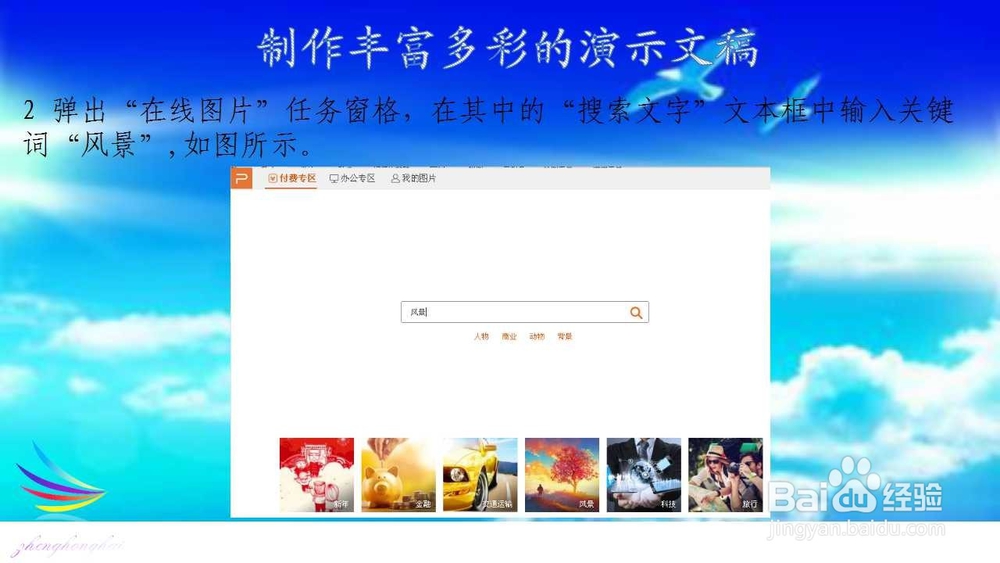
13、4 在“在线图片”任务窗格的搜索结果中单击想要插入的图片预览图标,在幻灯片中即插入该图片,并将它移动到合适位置,如图所示。

15、第8步:输入标题文字
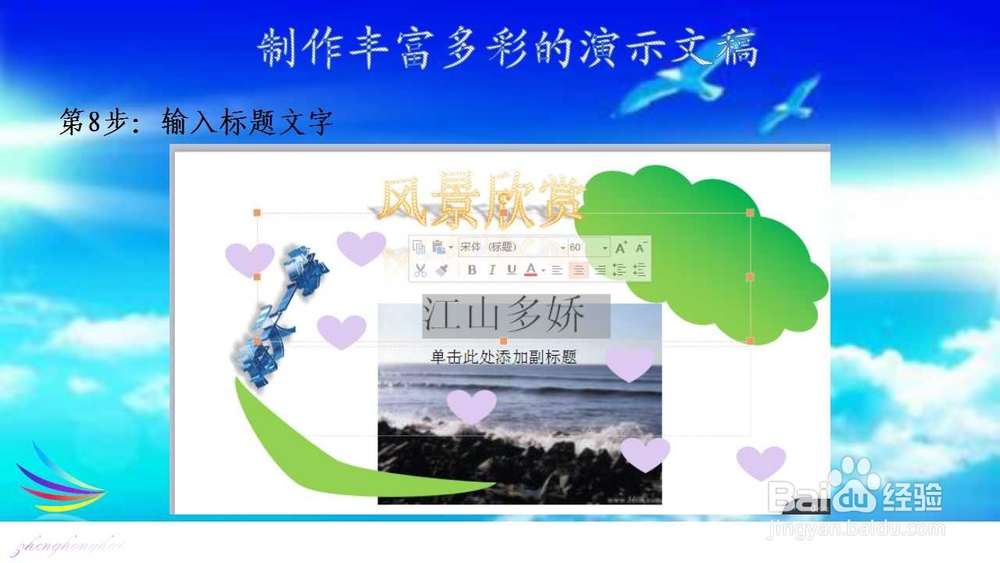
17、2 弹出“插入图片”对话框,在“查找范围”下拉列表中选择图片所在文件夹的位置,如图所示。
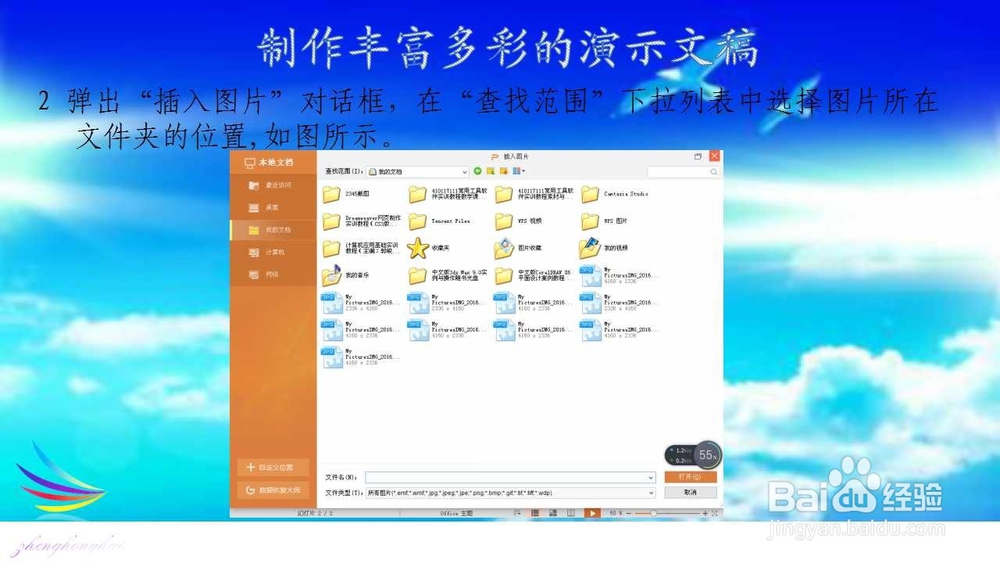
19、第11步:设置图片的边框1 单击选中图片,执行“图片边框”命令。2 弹出“图片边框”对话框,选择合适的选项卡。3 设置线条颜色为“浅粉色”,样式为实线,最后单击边框按钮,如图所示。

声明:本网站引用、摘录或转载内容仅供网站访问者交流或参考,不代表本站立场,如存在版权或非法内容,请联系站长删除,联系邮箱:site.kefu@qq.com。
阅读量:51
阅读量:70
阅读量:24
阅读量:55
阅读量:94