ps如何制作出照片切割效果
1、首先,我们准备好两张不同的图片

2、按照顺序分为上下图层

3、添加一个新的图层

4、选区工具,圈出一个范围

5、随便填充一个颜色

6、然后点击选区的图层,右键-混合选项
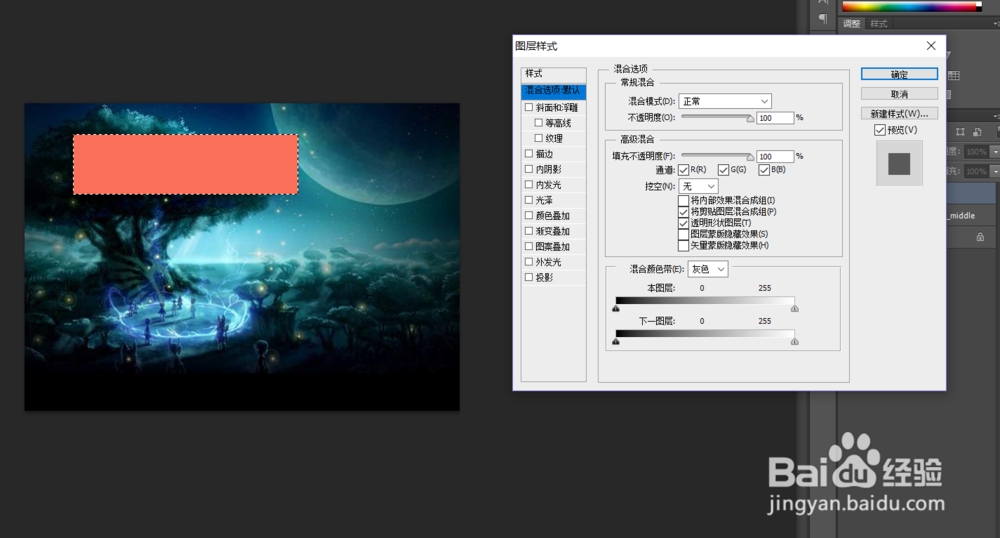
7、把挖空改为浅

8、点击描边,更改像素(大小自己调整)

9、然后颜色与不透明度也可适度更改
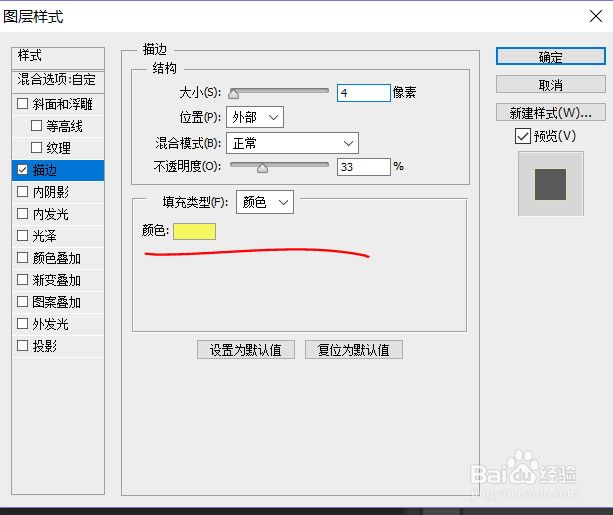
10、点击确定,就是这个样子

11、然后我们把这个图层的填充调整为0

12、然后复制这个图层,进行摆放,效果就出来了

声明:本网站引用、摘录或转载内容仅供网站访问者交流或参考,不代表本站立场,如存在版权或非法内容,请联系站长删除,联系邮箱:site.kefu@qq.com。
阅读量:26
阅读量:187
阅读量:87
阅读量:181
阅读量:101