win10笔记本蓝牙在哪 win10笔记本蓝牙怎么打开
win10操作系统很多小伙伴用不习惯,特别是蓝牙开启方法和win7不同。今天为您科普win10笔记本蓝牙在哪,同时教你win10笔记本开启方法。那么win10笔记本蓝牙怎么打开呢?

2、进入设置界面然后点击“设备”,如下图所示。

4、蓝牙开启后任务栏多出图标,如下图所示,图标是可以删除的。

6、接着电脑会跳转到步骤3页面,如下图所示位置添加蓝牙设备,然后将手头的蓝牙设备开关打开,等电脑搜索到就可以连接了。
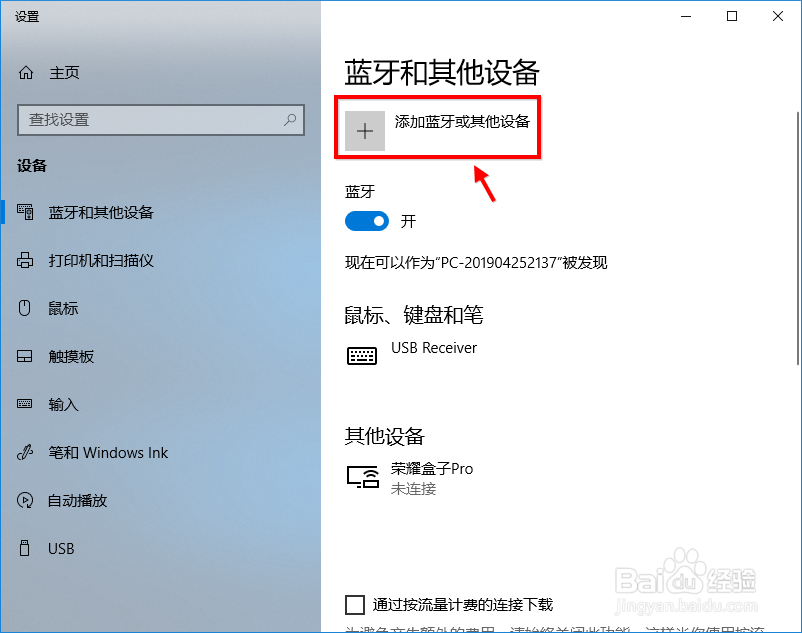
声明:本网站引用、摘录或转载内容仅供网站访问者交流或参考,不代表本站立场,如存在版权或非法内容,请联系站长删除,联系邮箱:site.kefu@qq.com。
阅读量:36
阅读量:59
阅读量:29
阅读量:28
阅读量:59