利用photoshop制作一副合成图
1、单击菜单“文件”—“打开”,在弹出的“打开”对话框中选择“米老鼠.jpg”,单击“打开”按钮。用同样的方法打开“风景.jpg”.

2、将“米老鼠.jpg”中的米老鼠分离出来。由于米老鼠的颜色和背景的颜色差异很大,所以可以使用“魔棒工具”,并且再“魔棒工具”属性栏里,将“容差”设置为“65”,然后再“米老鼠”背景的任何位置点击。
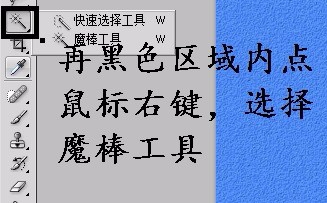

4、单击菜单"编辑"—“拷贝”,将米老鼠拷贝到剪切图中。
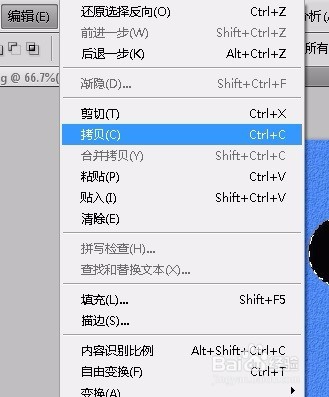
6、调整米老鼠的大小。单击“编辑”—“自由变换”,拖动控制柄调整米老鼠的大小,按回车或者双击鼠标完成图像大小的调整,如下图所示:
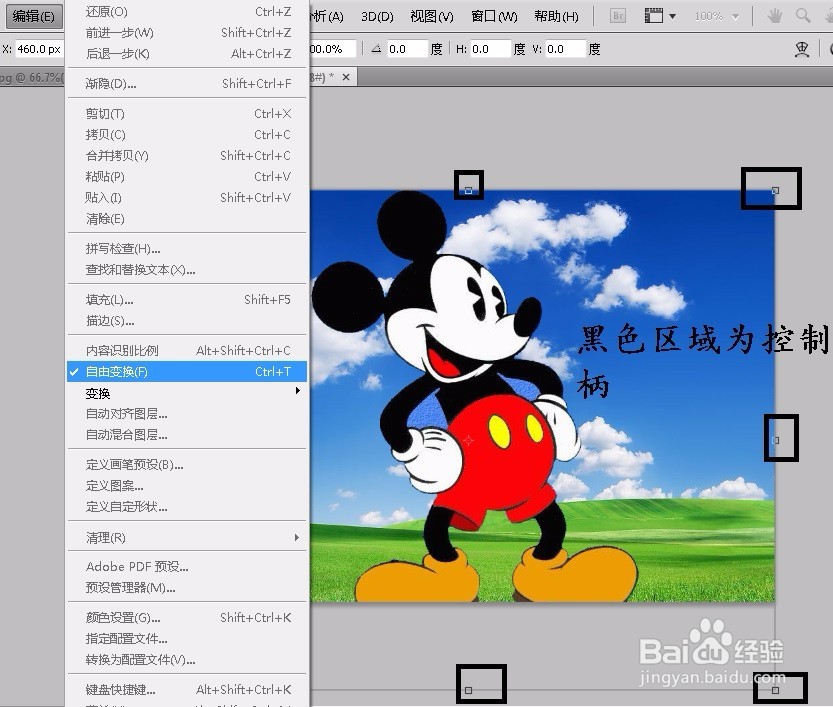

8、用上述同样的方法可以将“大公鸡.jpg”复制到“风景”中,合理调整其位置,即可作出合成图,如下所示:

声明:本网站引用、摘录或转载内容仅供网站访问者交流或参考,不代表本站立场,如存在版权或非法内容,请联系站长删除,联系邮箱:site.kefu@qq.com。
阅读量:22
阅读量:88
阅读量:58
阅读量:79
阅读量:64