Win10 安装 SQL Server 2008
1、双击Setup,弹出下图界面,单击左边Installation,然后点击右边New SQL Server stand;在此步骤之前可能会提示要求安装.net3.5,按提示安装即可,软件会自动下载安装,否则无法进入此界面
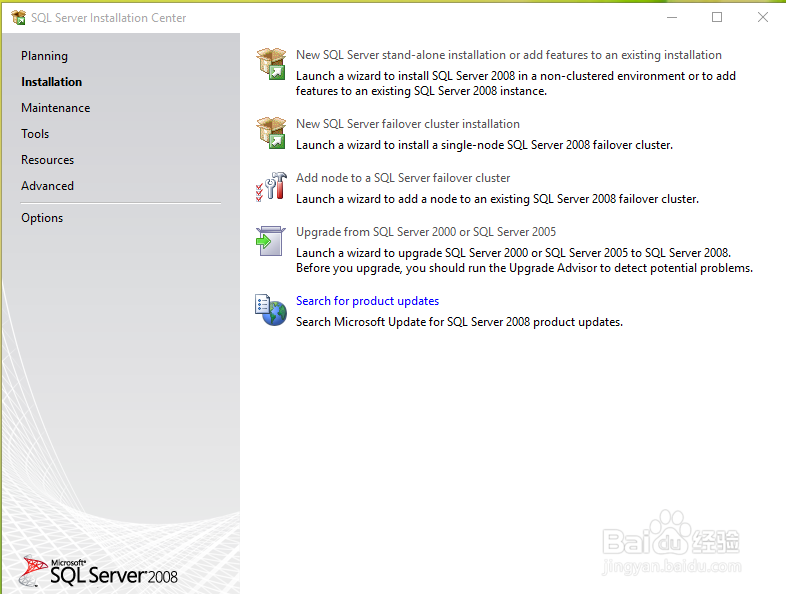
3、输入企业版的KEY

5、SQL Server 需要安装的组建,直接点击下方的Install

7、如图所示勾选需要安装的项目,勾选需要的即可
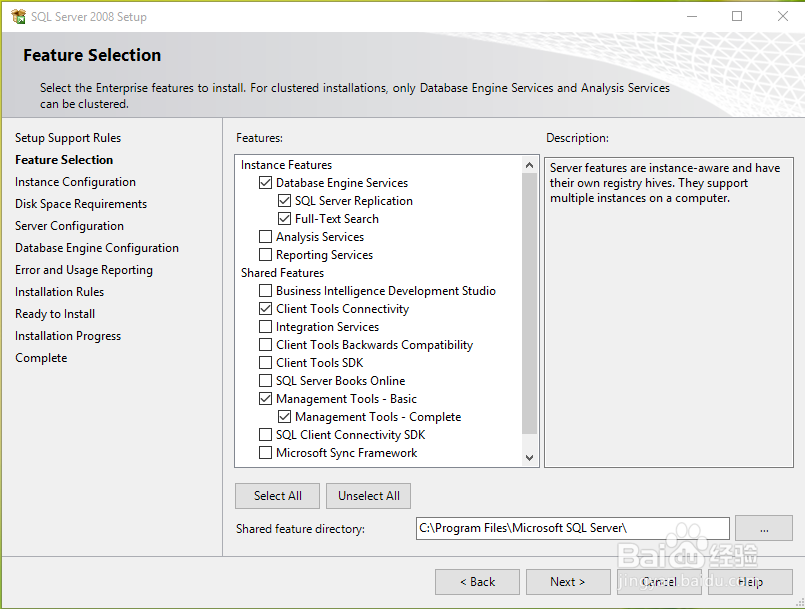
9、磁盘空间占用报告
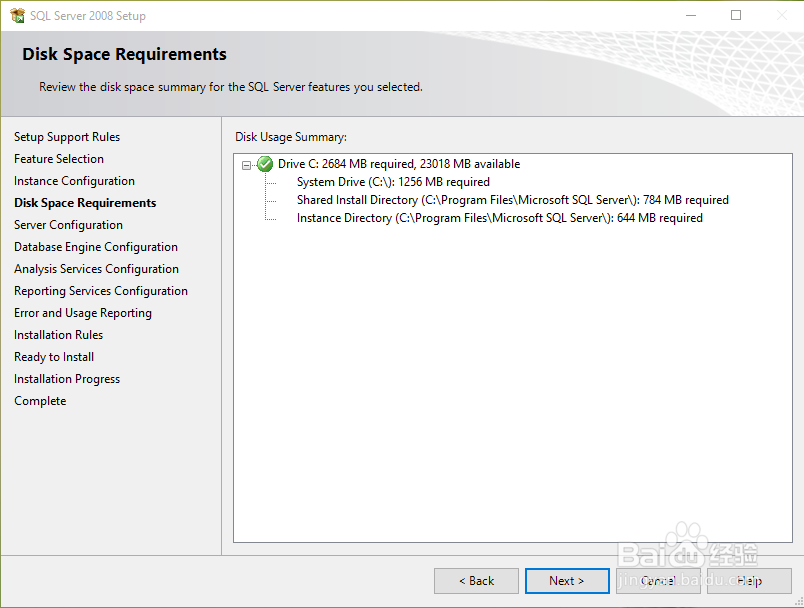
11、在弹出的对话框中选择图示第二项
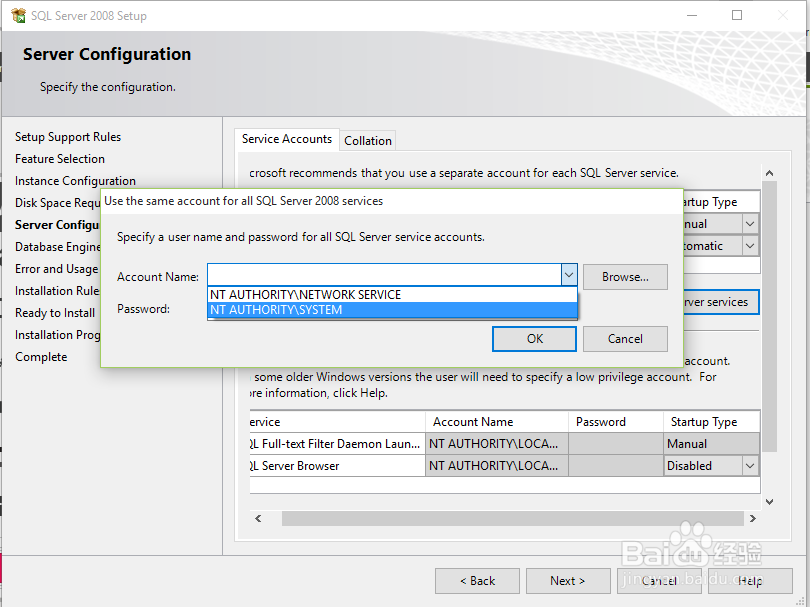
13、勾选Mixed(SQL和Windows混合验证模式),输入密码,单击下方Add Current User,然后单击Next
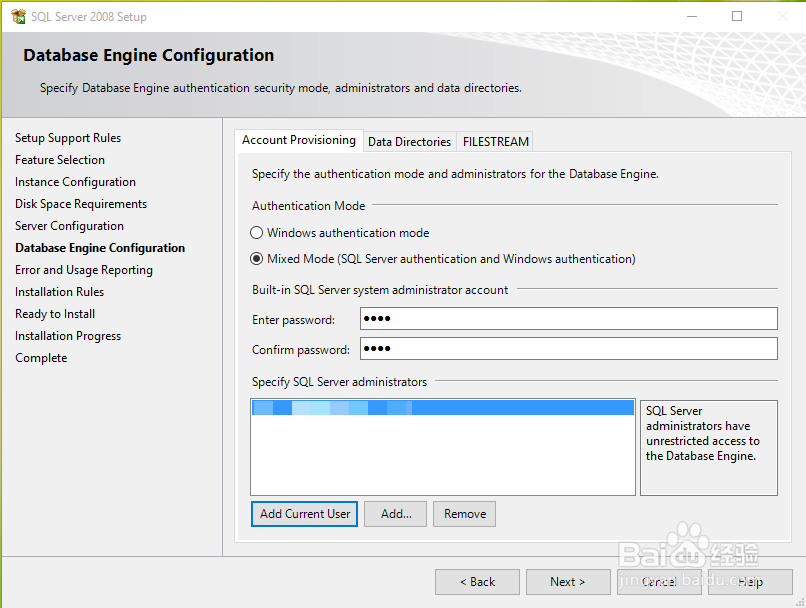
15、安装规则自检查,完成之后单击Next
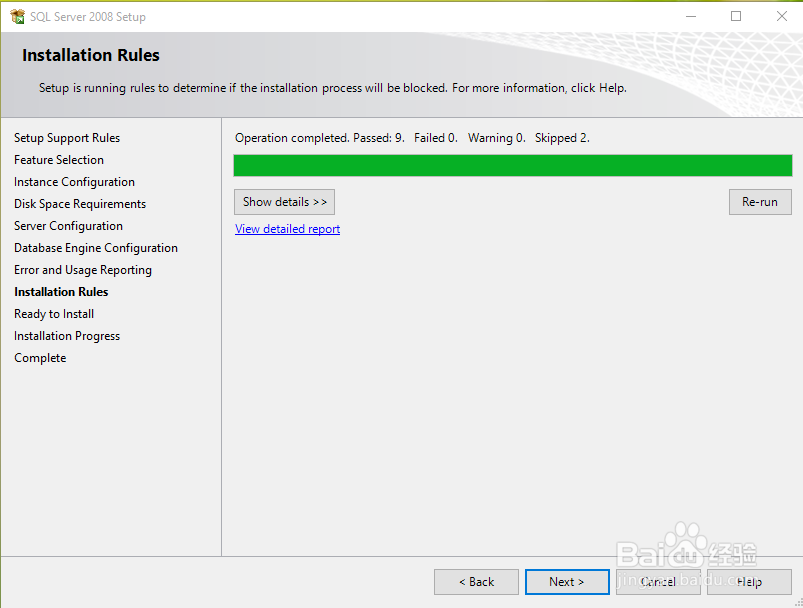
17、开始安装,需要等待一段时间
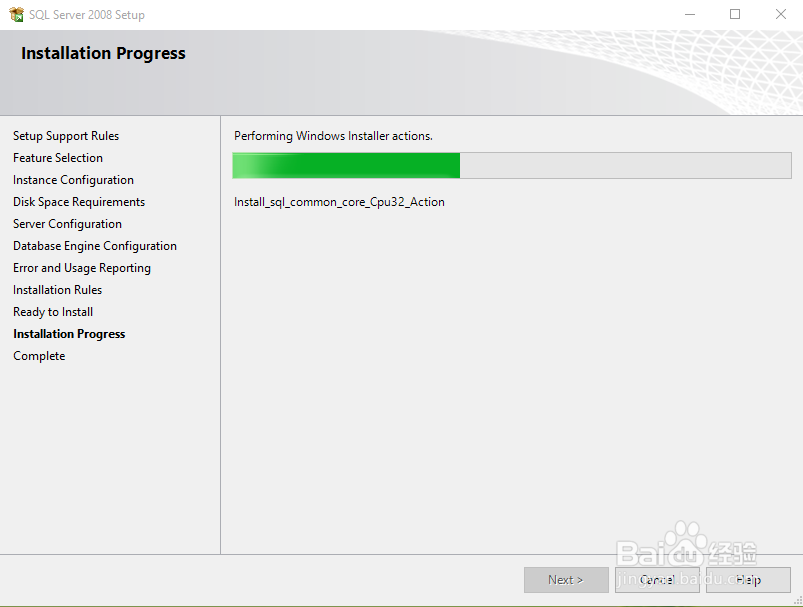
19、安装成功

声明:本网站引用、摘录或转载内容仅供网站访问者交流或参考,不代表本站立场,如存在版权或非法内容,请联系站长删除,联系邮箱:site.kefu@qq.com。
阅读量:37
阅读量:51
阅读量:90
阅读量:35
阅读量:22