如何使用win 7系统自带的截图工具
1、第一步:启动“截图工具”启动“截图工具”也很简单,单击"开始"菜单,打开“所有程序”“附件”“截图工具”,即可打开截图工具。

3、如果你会经常使用,不妨在桌面上建立一个宀窜褓沙截图工具的快捷方式,这样更便于操作;设置快捷方式的步骤,单击"开始"菜单,打开【所有程序】→田肖倦娄【附件】→【截图工具】→【单击鼠标右键】→【发送到】→【桌面快捷方式】。
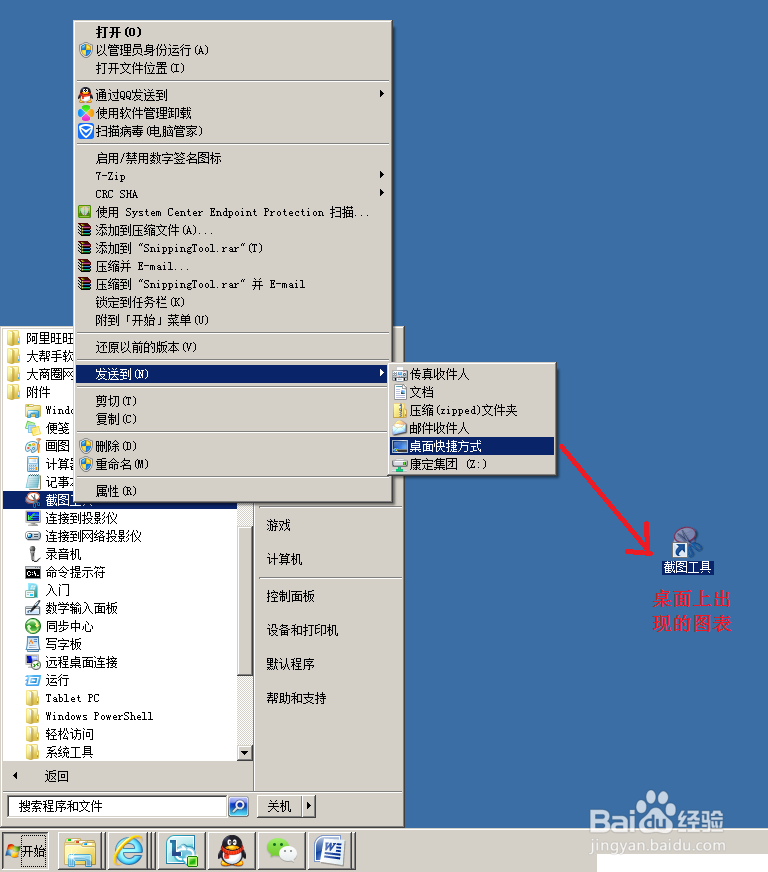
5、不同形状的截图

7、▲添加注释我们还可以在图片上添加注释,用各种颜色的笔,选取后直接在图片上书写即可,并且可以使用橡皮进行涂改,十分便捷。
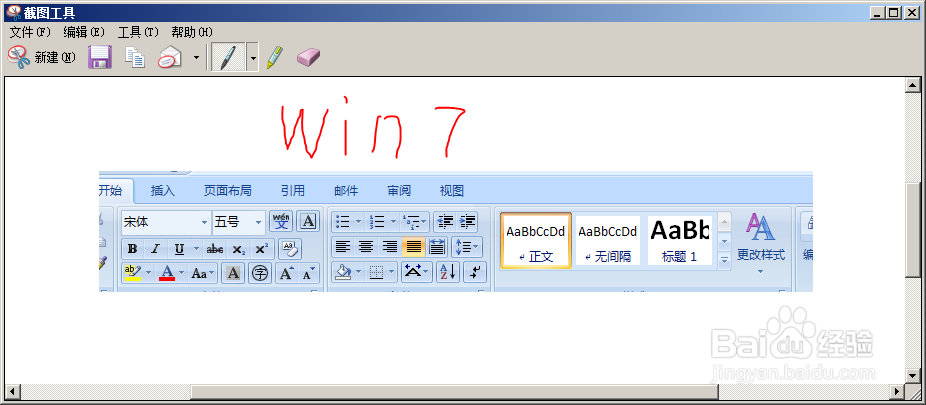
8、Win7系统里的截图工具就是这么简单! 如果您觉得对你有帮助,请给我好评!
声明:本网站引用、摘录或转载内容仅供网站访问者交流或参考,不代表本站立场,如存在版权或非法内容,请联系站长删除,联系邮箱:site.kefu@qq.com。
阅读量:68
阅读量:44
阅读量:92
阅读量:85
阅读量:29