设置PPT文档点击跳转到另一张幻灯片的方法
1、打开制作的PPT文档,选择需要点击跳转的幻灯片,在对应的位置进行设置。
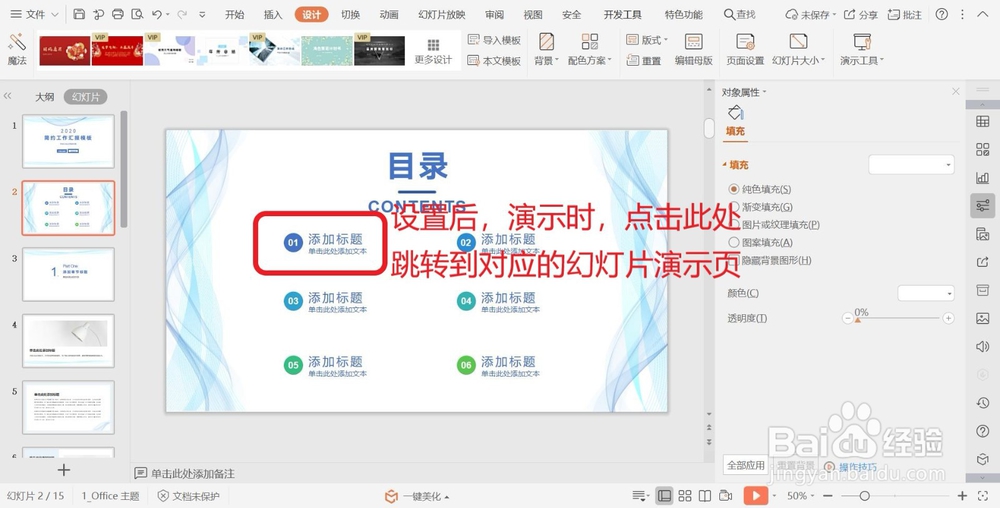
3、在【插入】菜单栏中选择【形状】菜单并点击,之后在弹出的【形状】列表中选择矩形并点击插入使用。
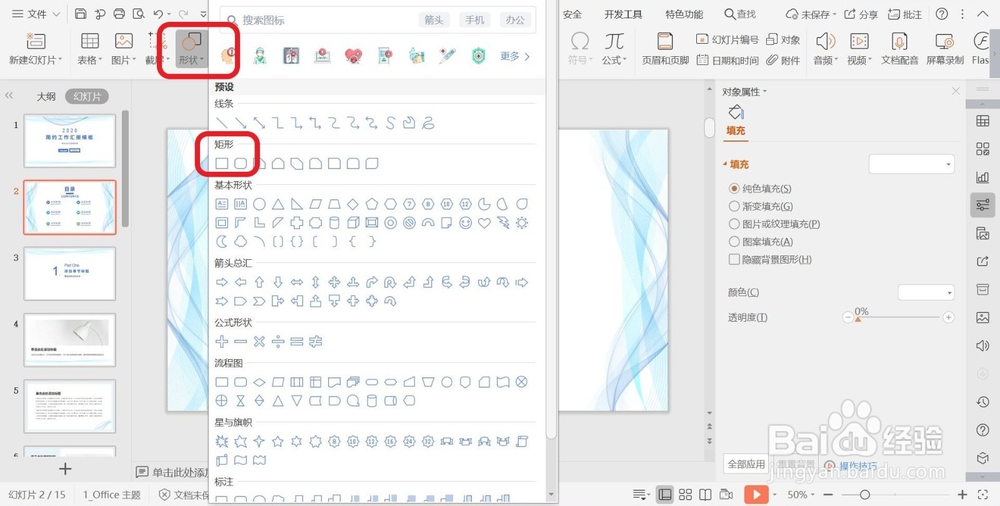
5、之后在右侧的【对象属性】栏中,将插入的矩形的【填充与线条】设置为无填充和无线条。
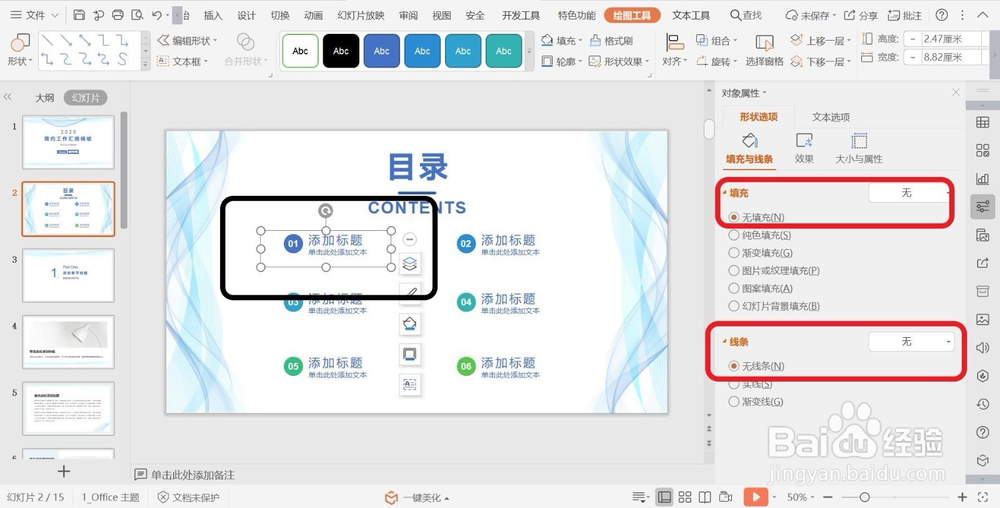
7、之后在弹出的【动作设置】对话框中进行设置,选择【超链接到钱砀渝测(H)】,在下拉列表中选择超链接到幻灯片,在弹出的【超链接到幻灯片】对话框中选择需要连接的幻灯片,点击确定完成。

声明:本网站引用、摘录或转载内容仅供网站访问者交流或参考,不代表本站立场,如存在版权或非法内容,请联系站长删除,联系邮箱:site.kefu@qq.com。
阅读量:56
阅读量:20
阅读量:34
阅读量:24
阅读量:45