ps如何近乎完美的去除图片中的文字
1、打开ps软件,上方的菜单栏中选择文件---》打开,打开想要去除文字的图片。

2、我们这里示例去除图片底部的文字。
按ctrl + j 复制一个图层,对复制的图层进行接下来的操作;
左侧工具栏中选择矩形选框,框选住要去除的文字的区域;

3、上方的菜单栏中选择编辑---》填充(快捷键:shift+f5),选择内容识别,点击确定。会发现文字被去掉了,图片的区域却变形了,这样这张图片也就毁了。
有什么办法可以完美地去掉图片中的文字,又不影响图片的美吗?接下来就告诉你。


4、首先用矩形选框框选中要去除的文字
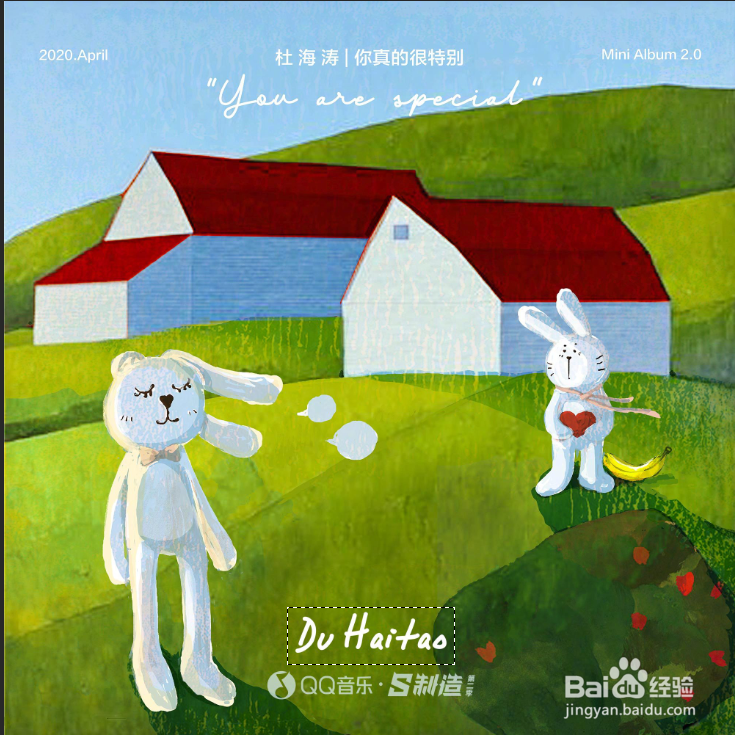
5、上方的菜单栏中选择---》色彩范围,吸取字体的颜色,颜色容差调大一点,我这里调到最大。点击确定,会看到字体形成了选区。

6、上方选择---》修改---》扩展,扩展2个像素,点击确定,会看到文字的选区变大一点了。
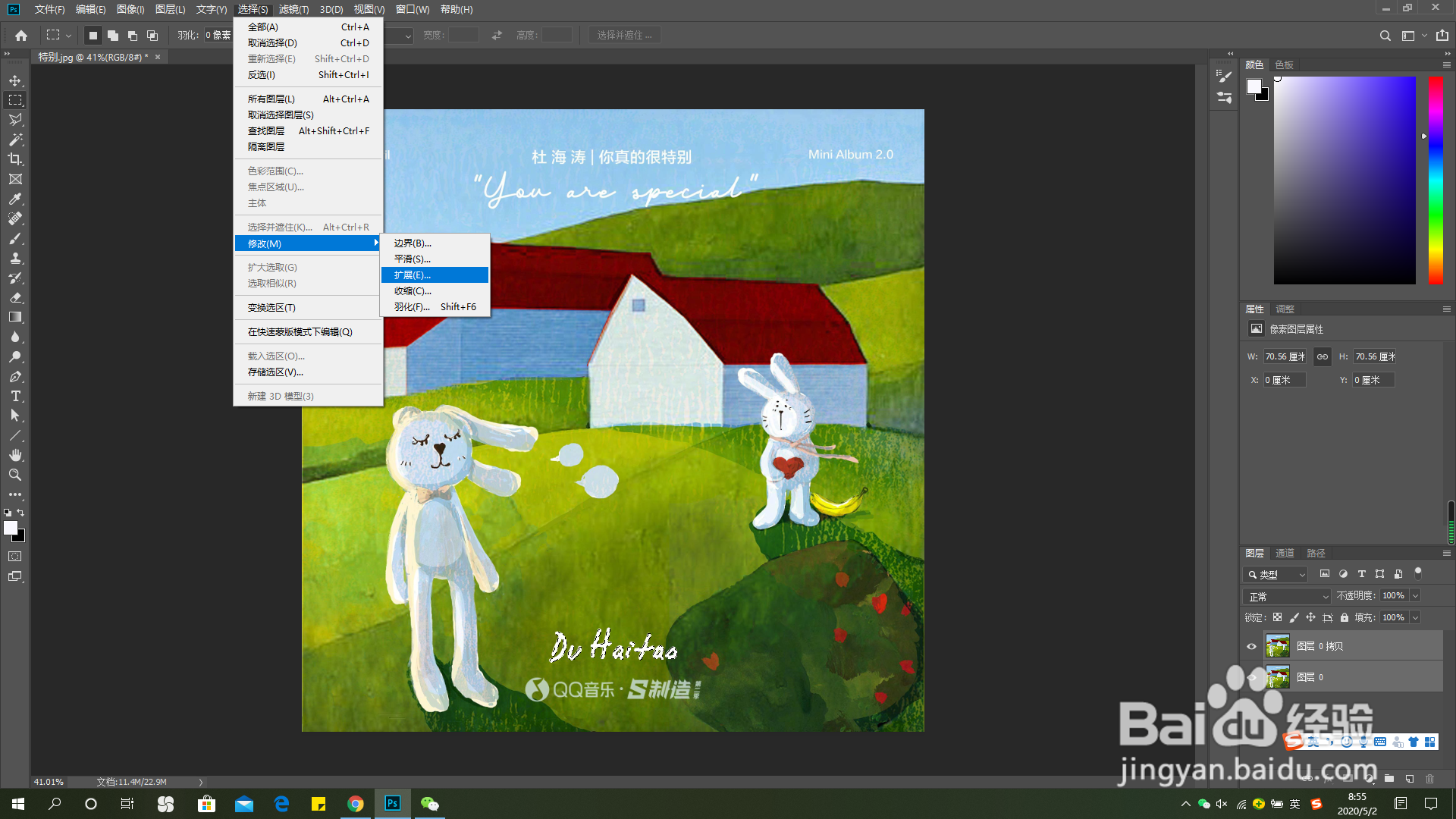


7、上方的菜单栏中选择编辑---》填充(快捷键:shift+f5),选择内容识别,点击确定。当当当当(此起彼伏,四声),文字被去掉了,图案也没变形。
用同样的方法去除图片的其他文字,完美 ~


声明:本网站引用、摘录或转载内容仅供网站访问者交流或参考,不代表本站立场,如存在版权或非法内容,请联系站长删除,联系邮箱:site.kefu@qq.com。
阅读量:164
阅读量:177
阅读量:134
阅读量:80
阅读量:153