ps如何制作玻璃按钮效果
1、打开Photoshop CS5软件,点击【文件】-【新建】,按图示参数新建一个ps文档;
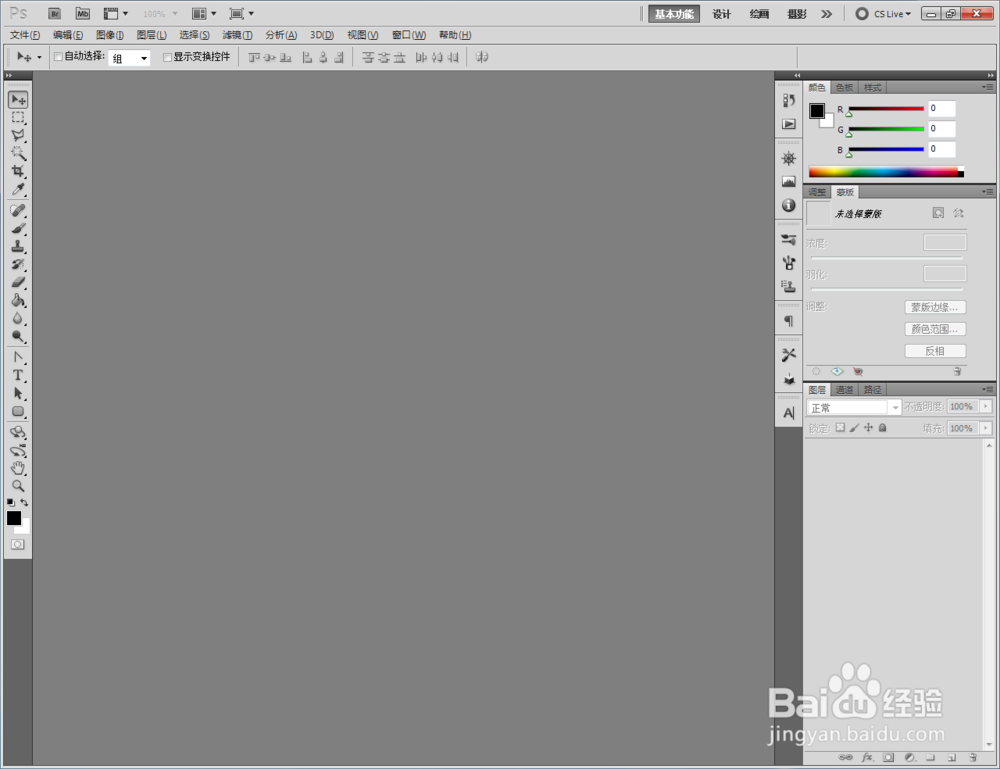
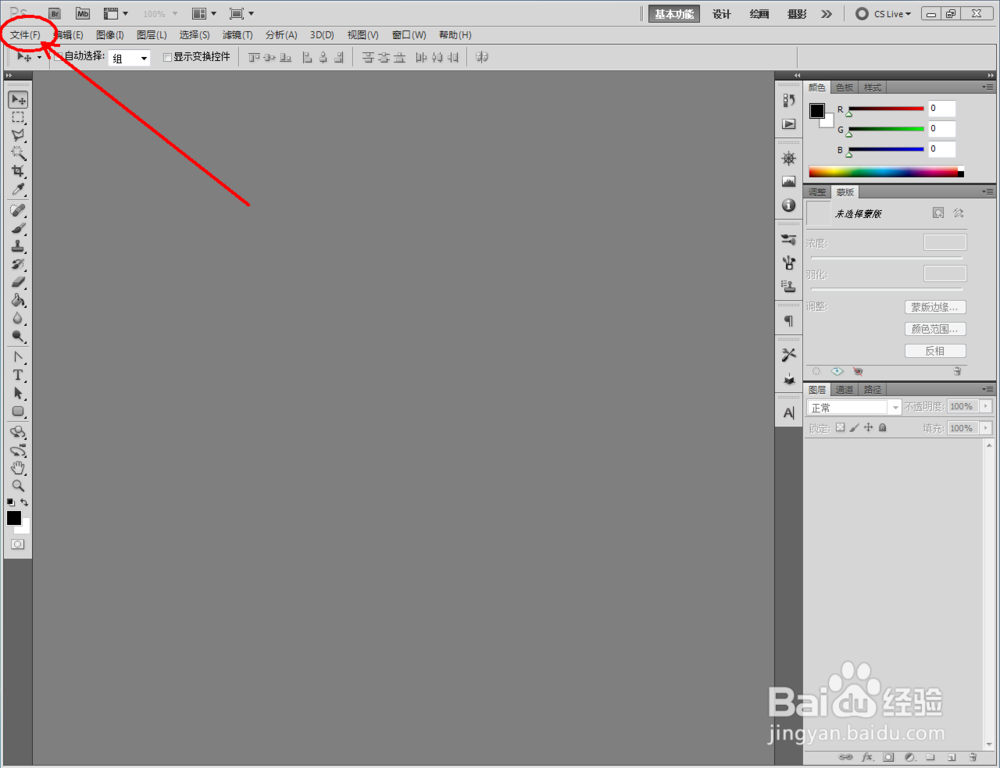
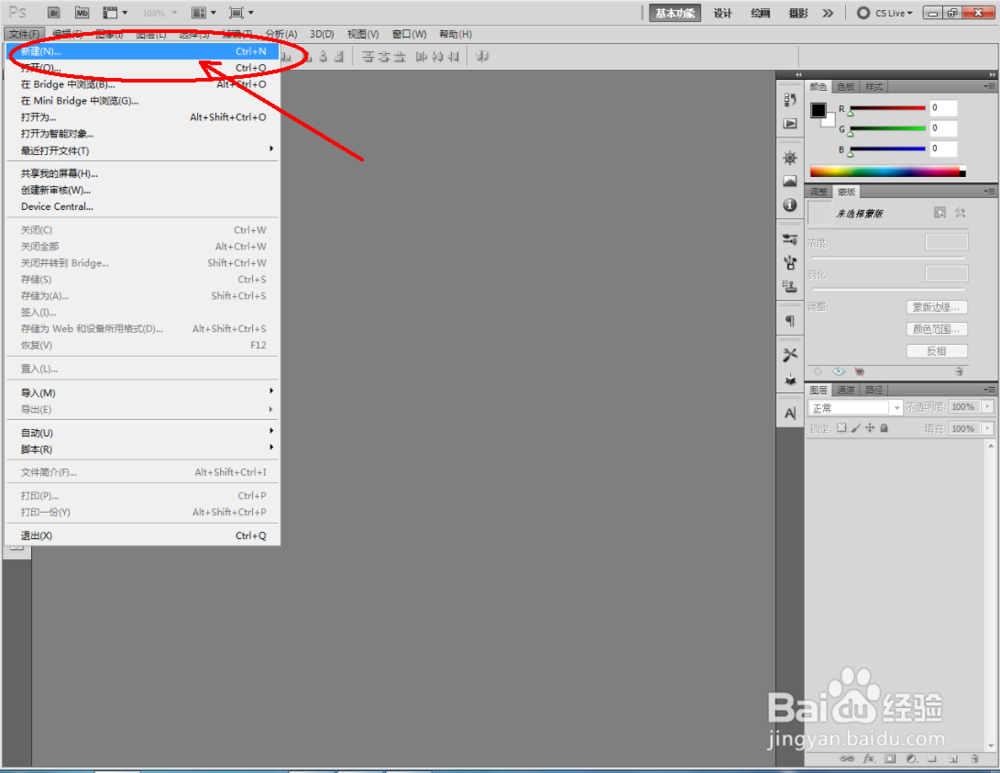
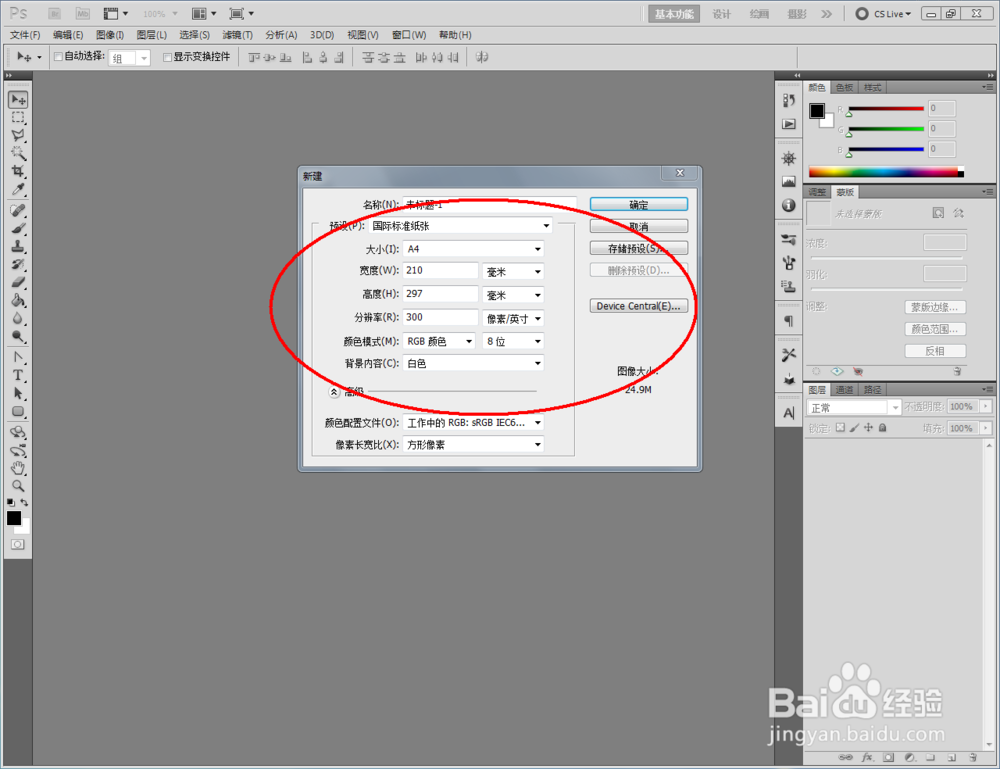
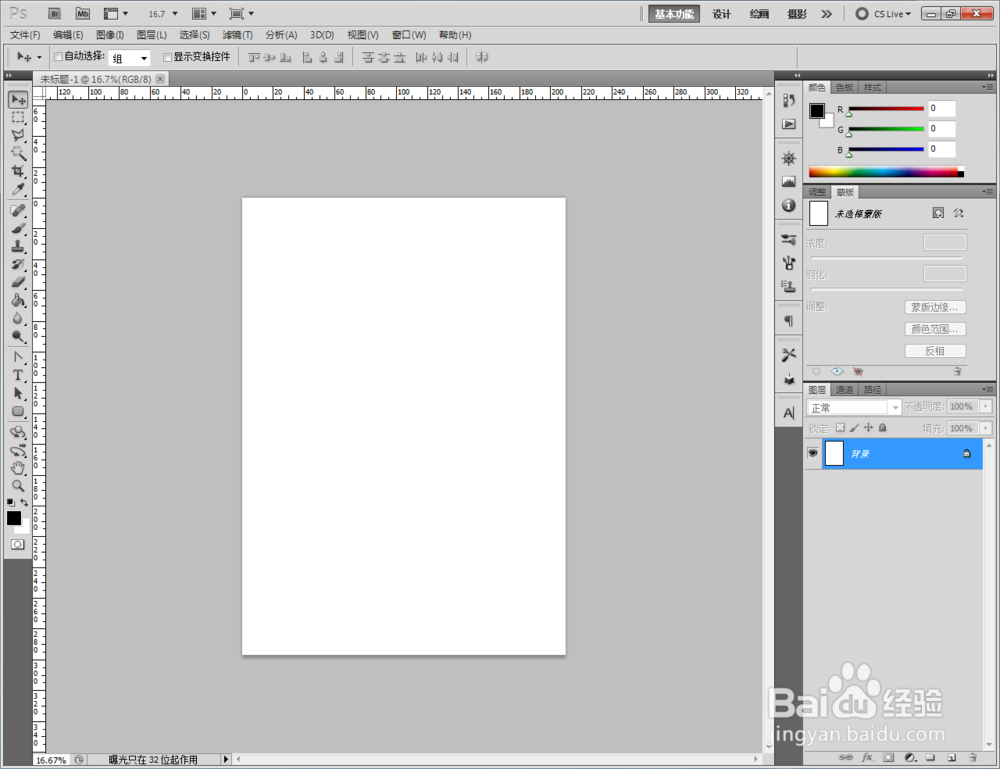
2、点击右下角的【新建图层】图标,新建一个空白图层。点击【椭圆选框工具】在作图区域绘制一个圆形选框后,点击【油漆桶工具】将选框部分填充为:黑色;
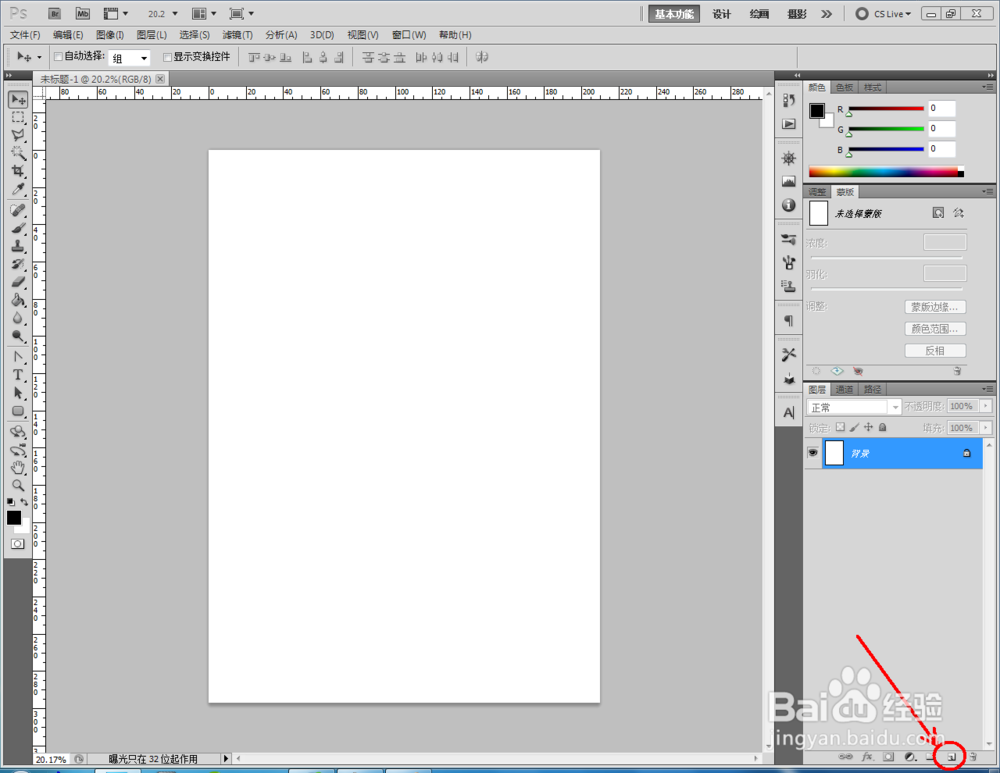
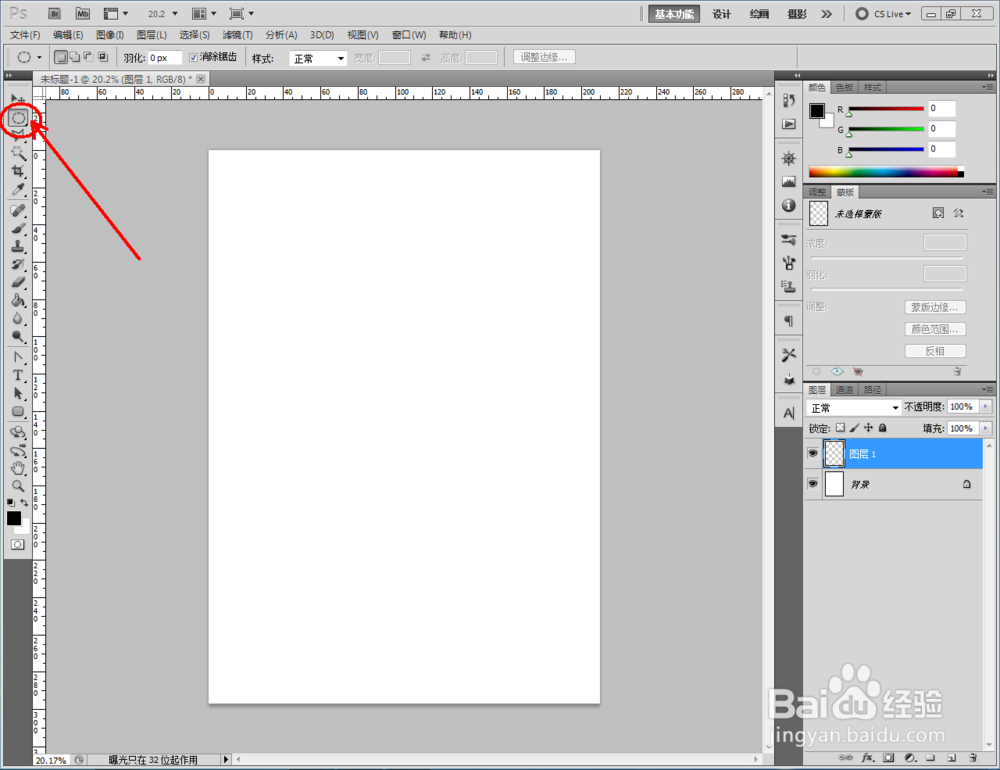
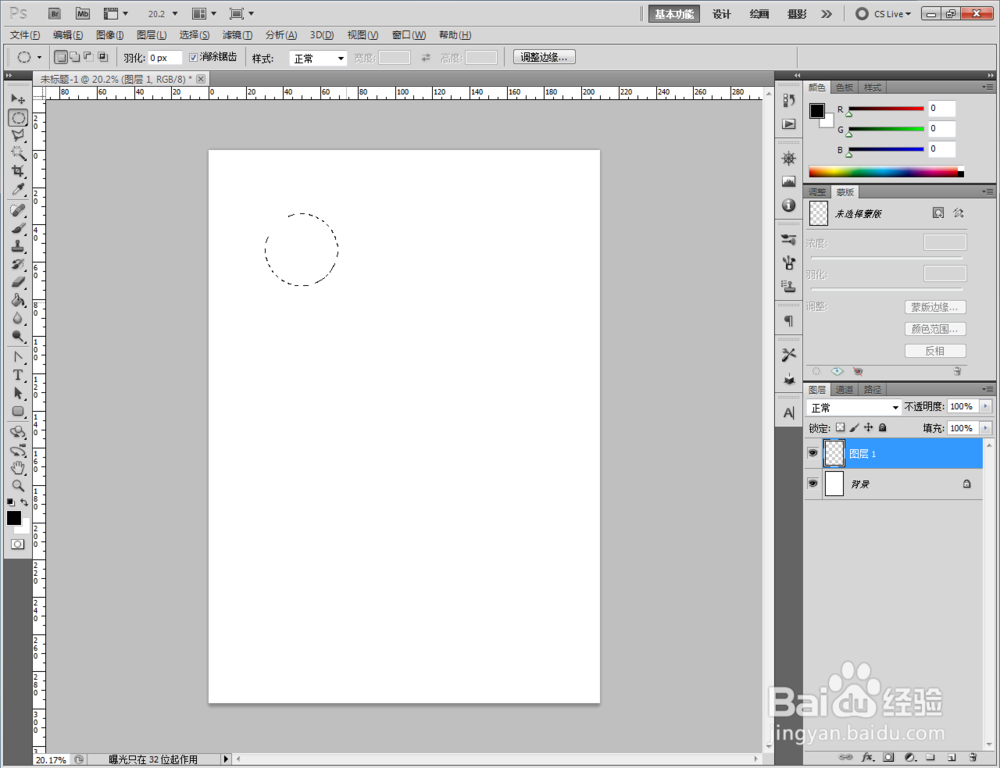
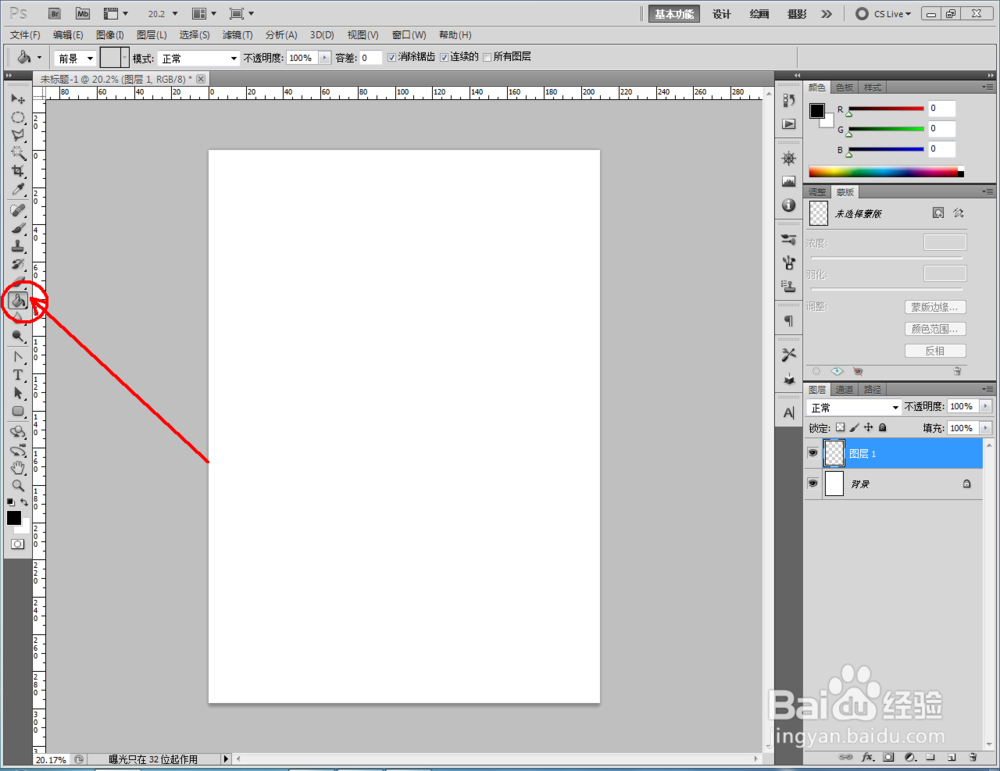

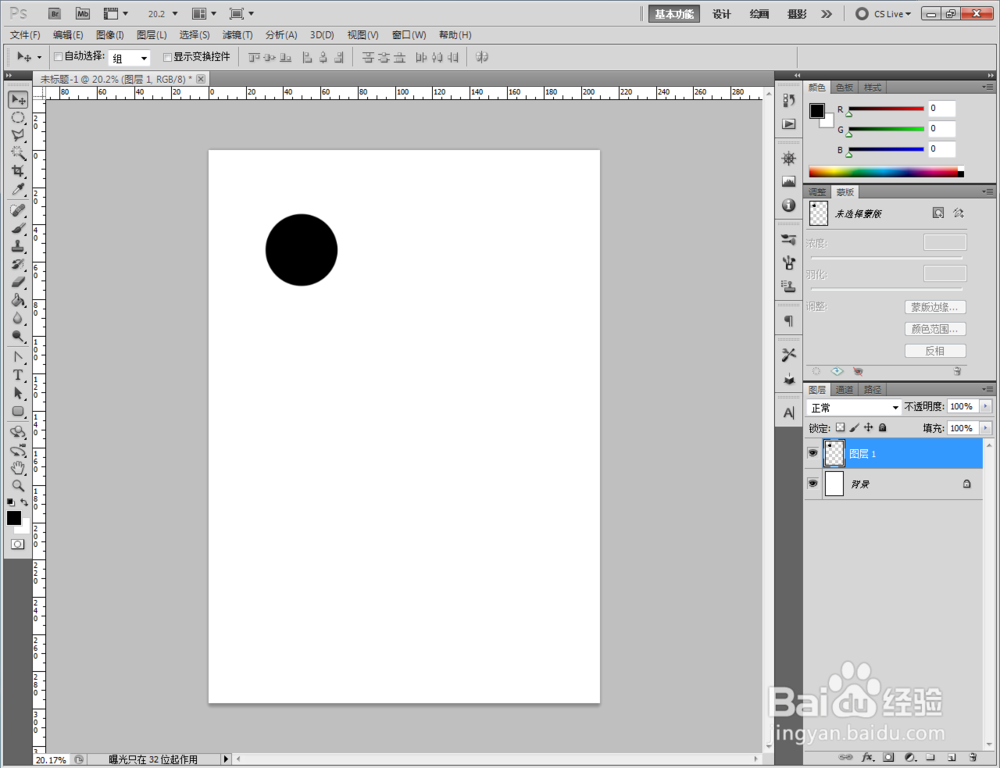
3、鼠标双击图示空白区域,弹出【图层样式】设置栏,勾选【内发光】、【斜面和浮雕】、【渐变叠加】以及【颜色叠加】,并按图示设置好对应的各个参数,完成圆形图案的玻璃按钮效果制作。通过变更颜色可制作出不同色彩的玻璃按钮;
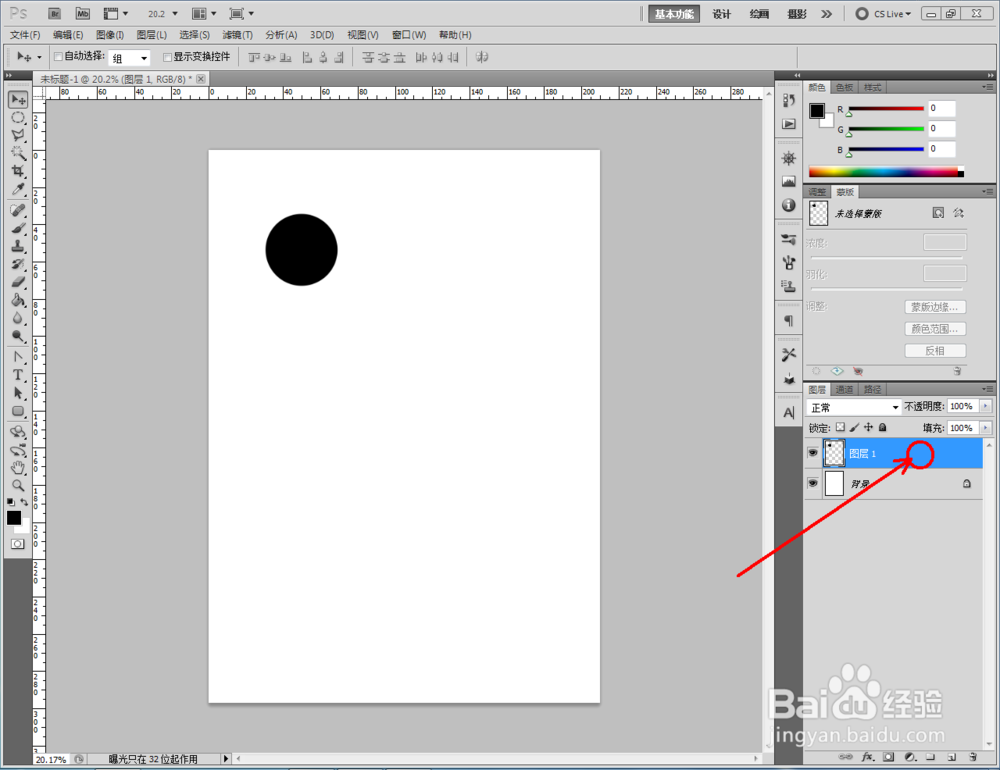
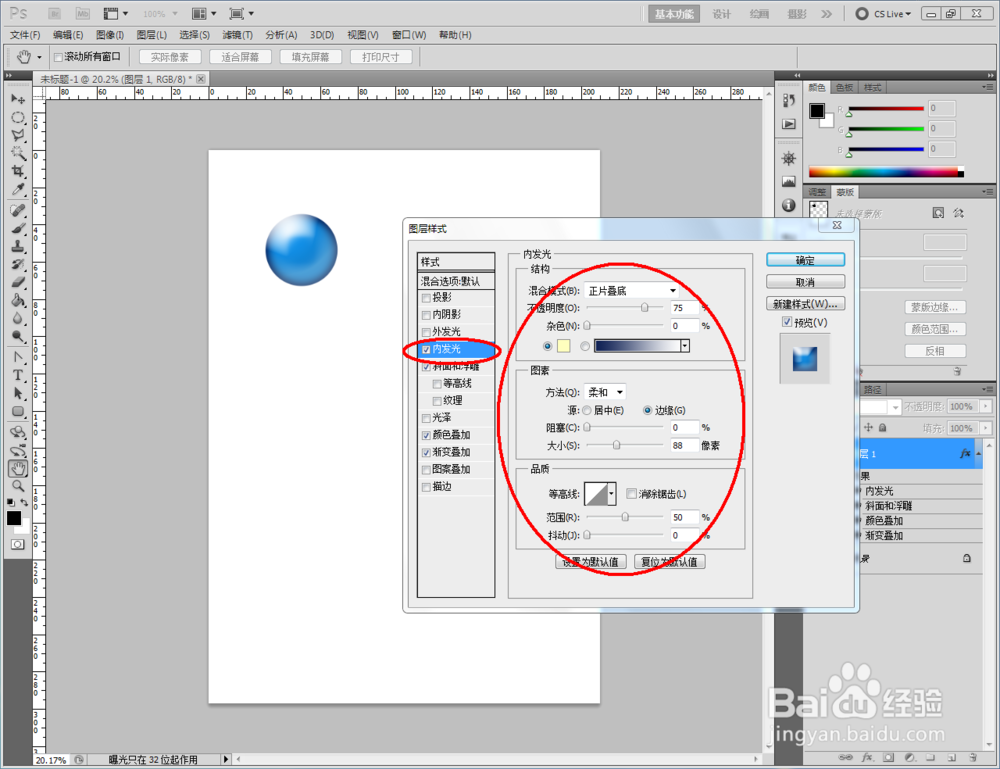
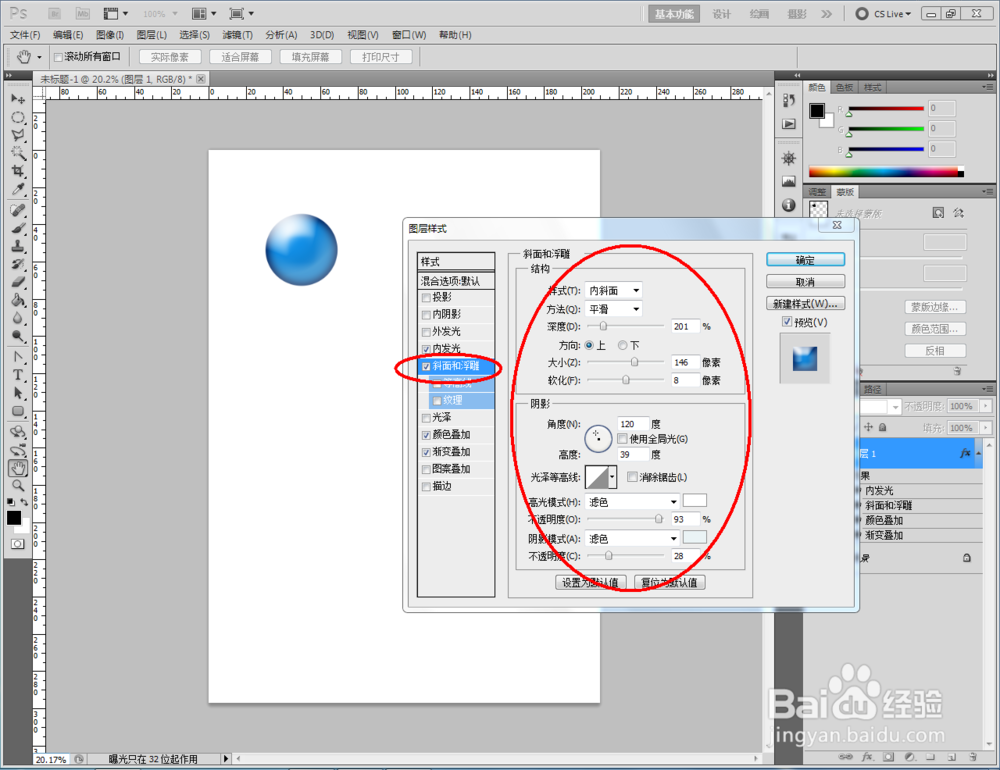
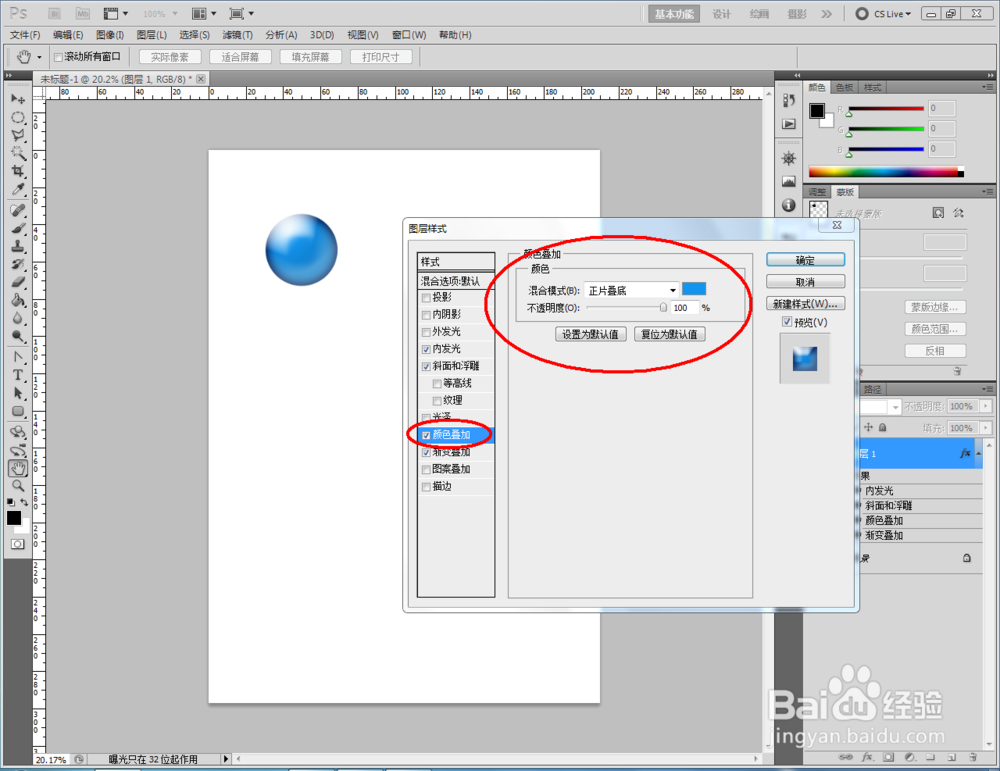
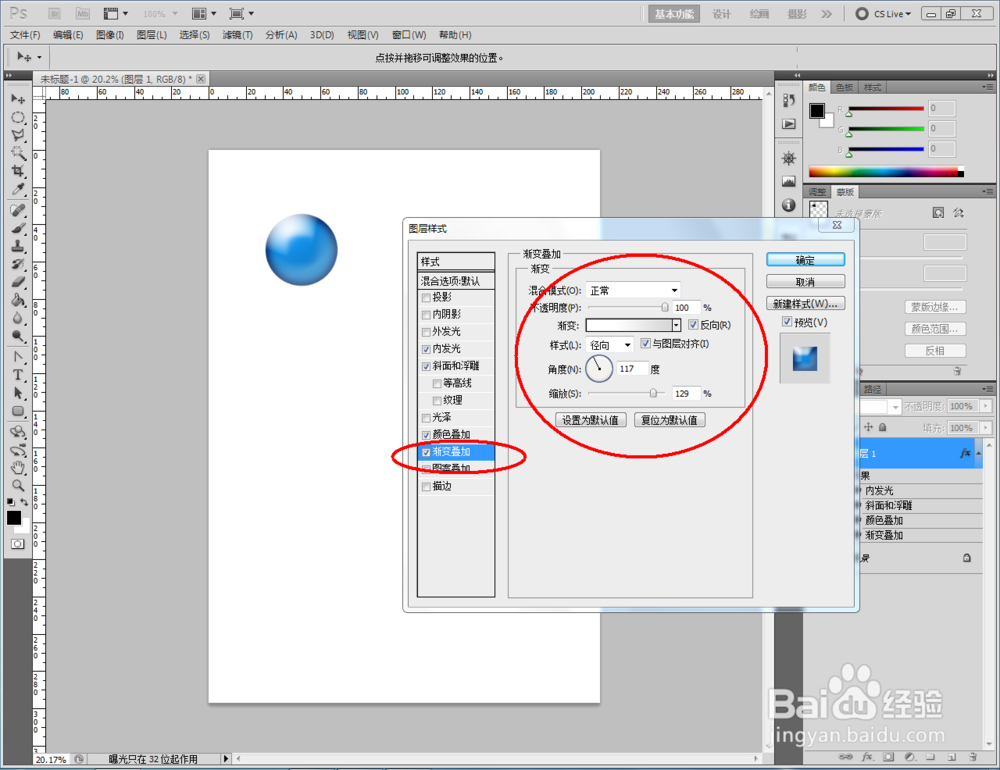
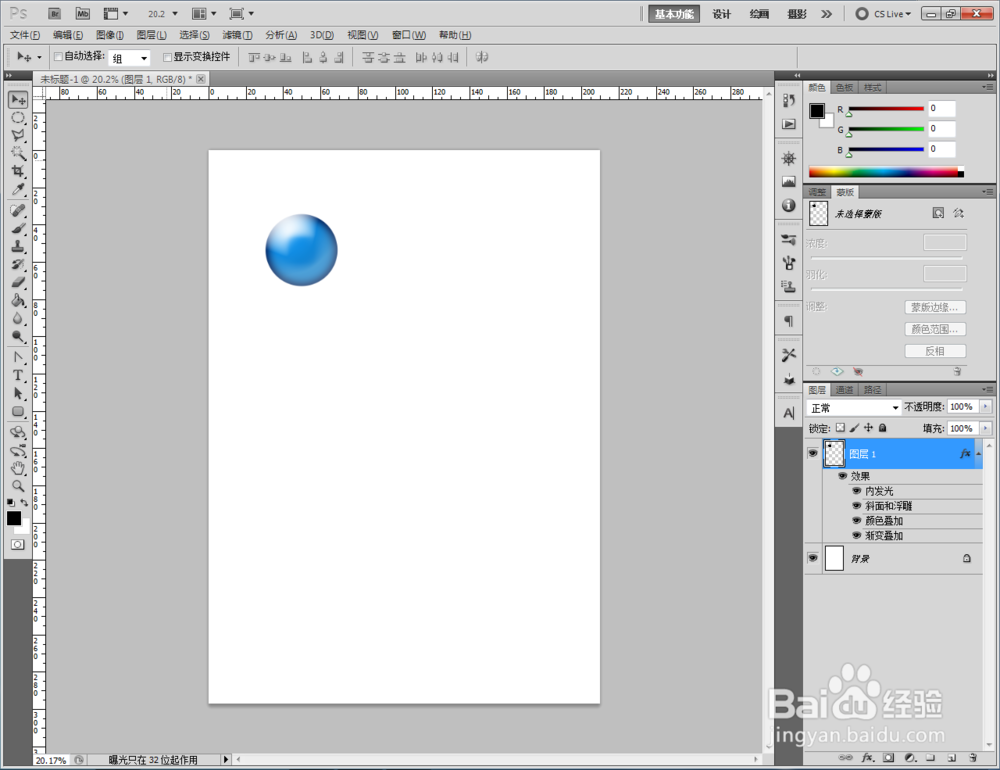
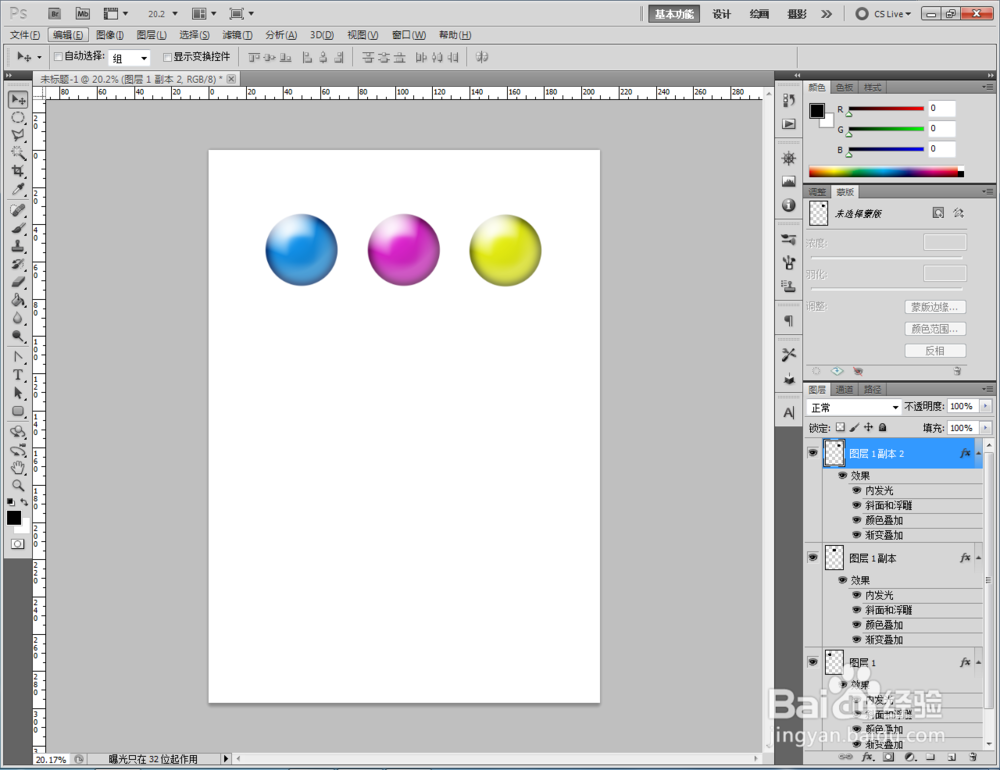
4、点击【自定义形状工具】,点击【形状图层】并将颜色设置为:黑色后,依次在作图区域绘制出四个不同形状的自定义图案(如图所示);
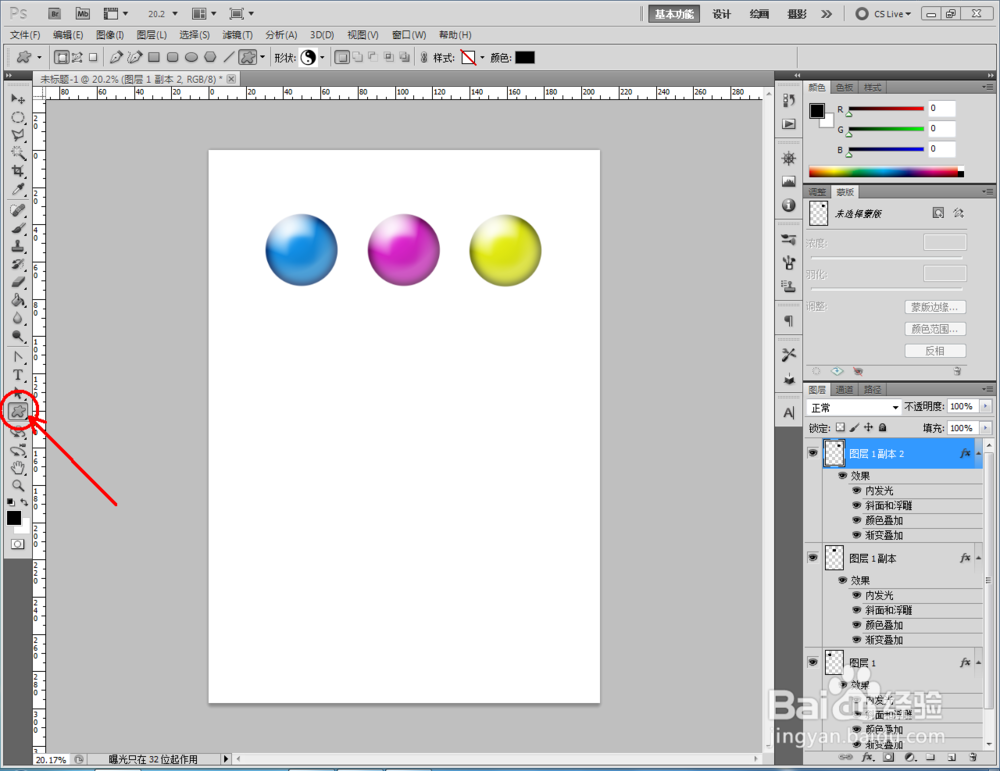
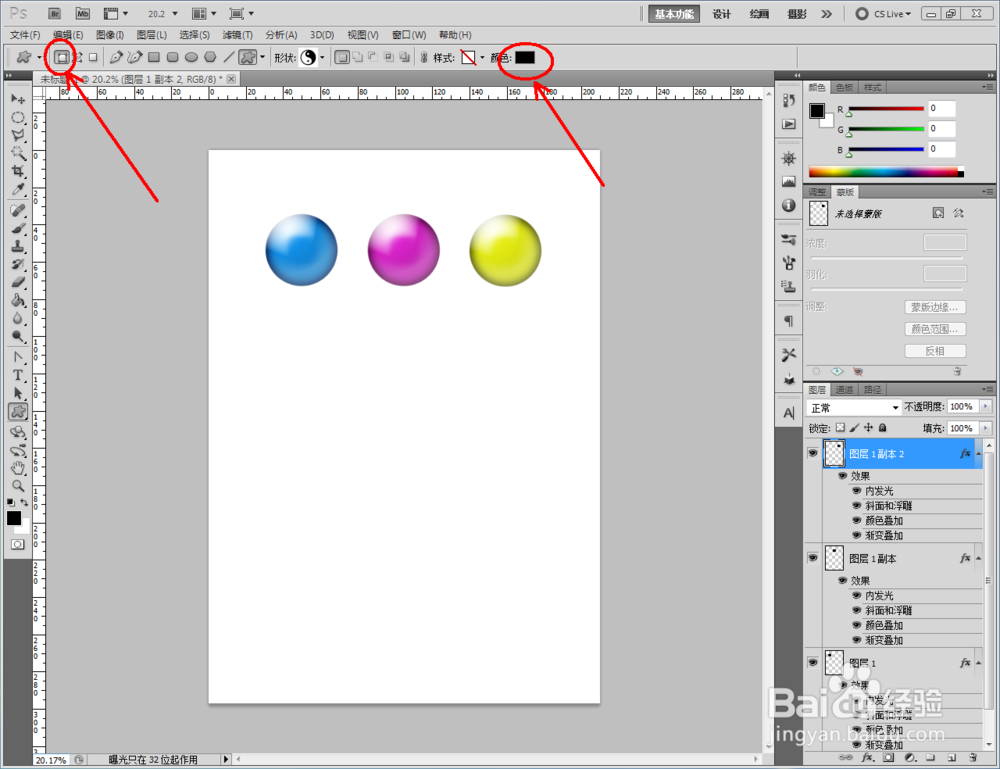
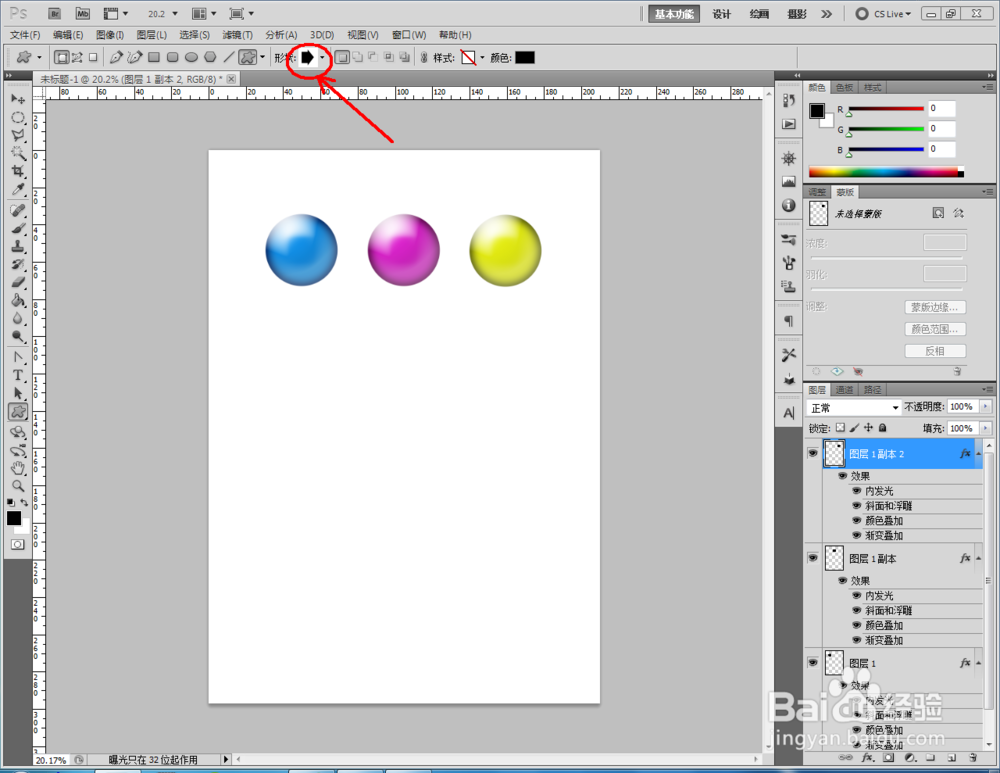
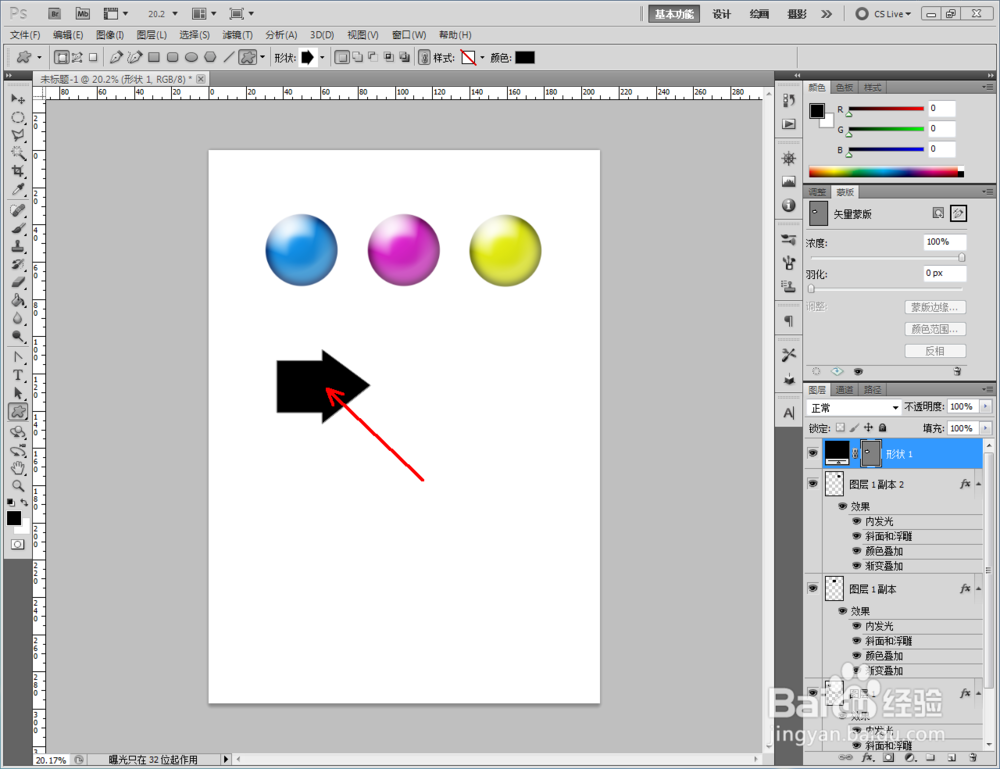
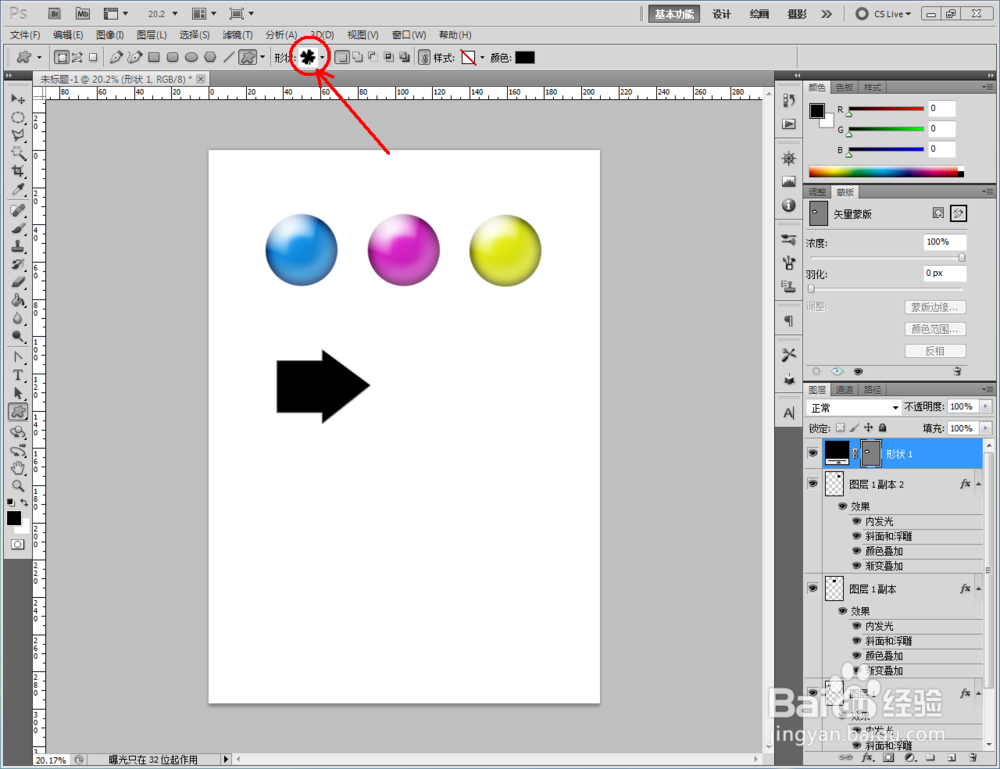
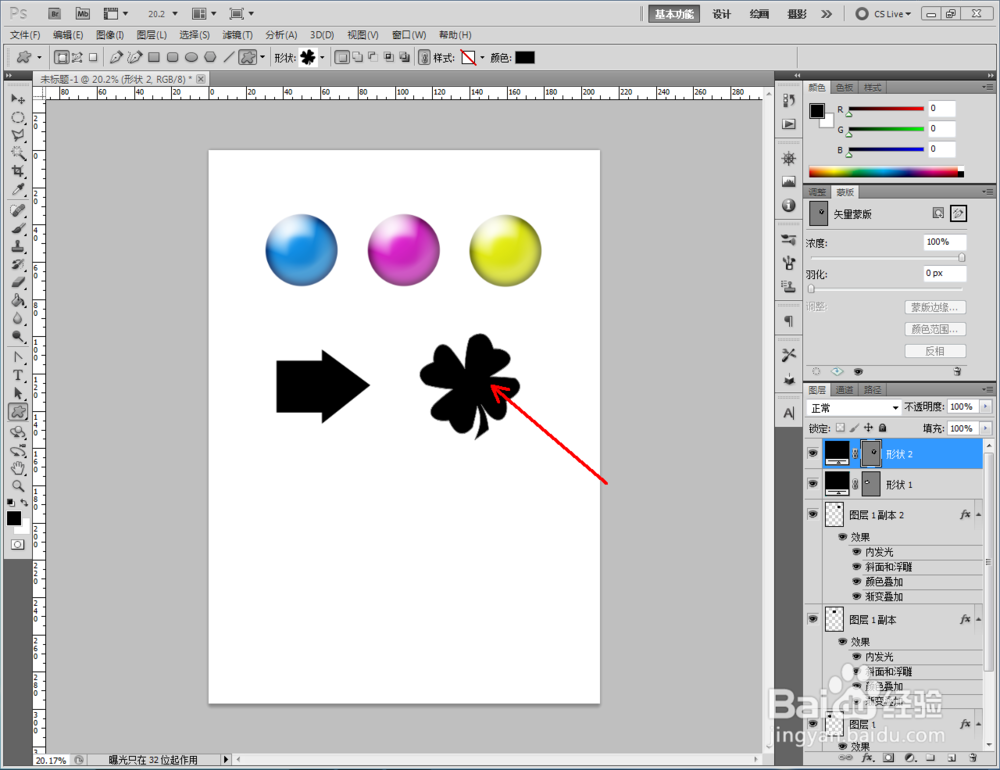
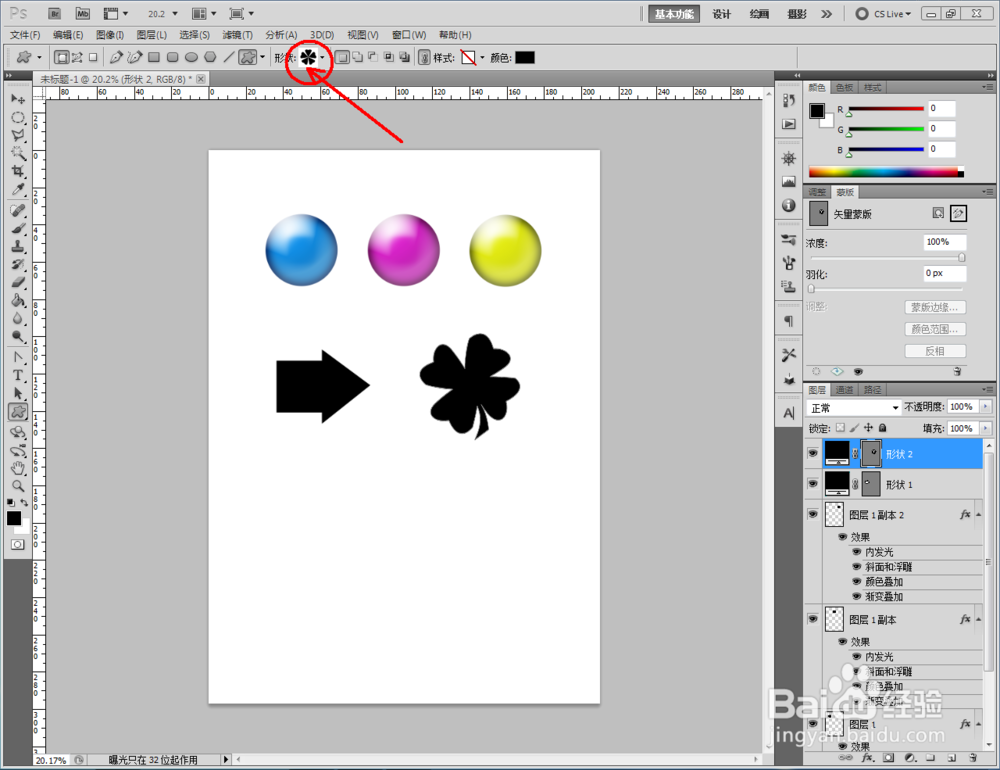

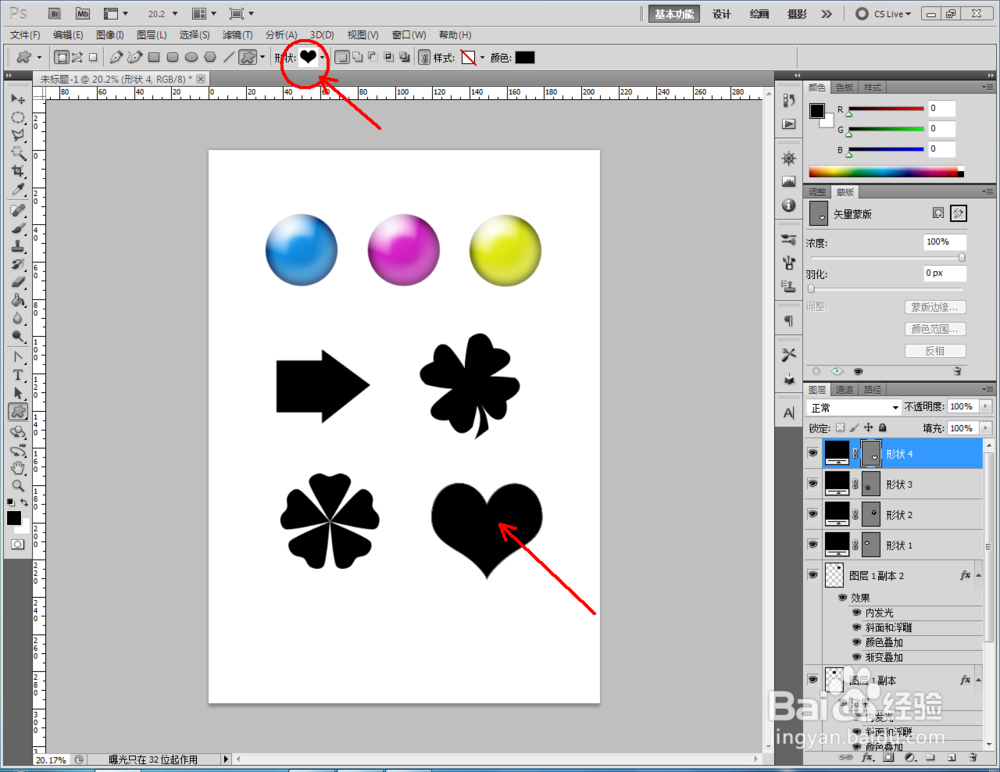

5、鼠标双击图示空白区域,弹出【图层样式】设置栏,勾选【内发光】、【斜面和浮雕】、【渐变叠加】以及【颜色叠加】,并按图示设置好对应的各个参数,完成自定义图案的玻璃按钮效果制作。
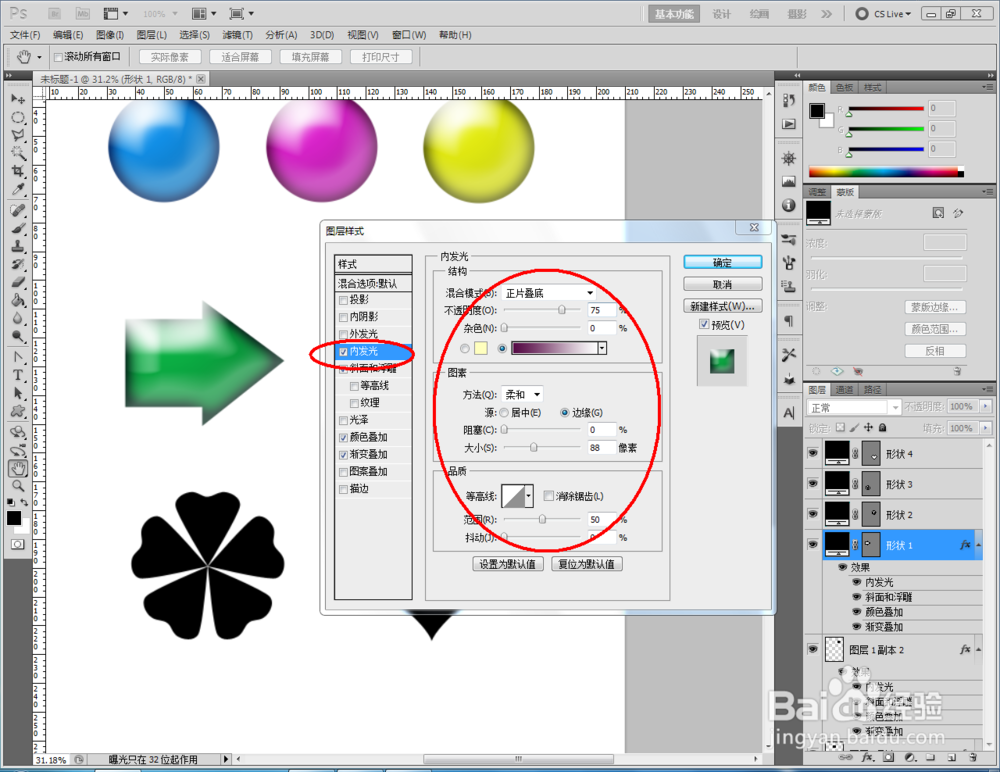
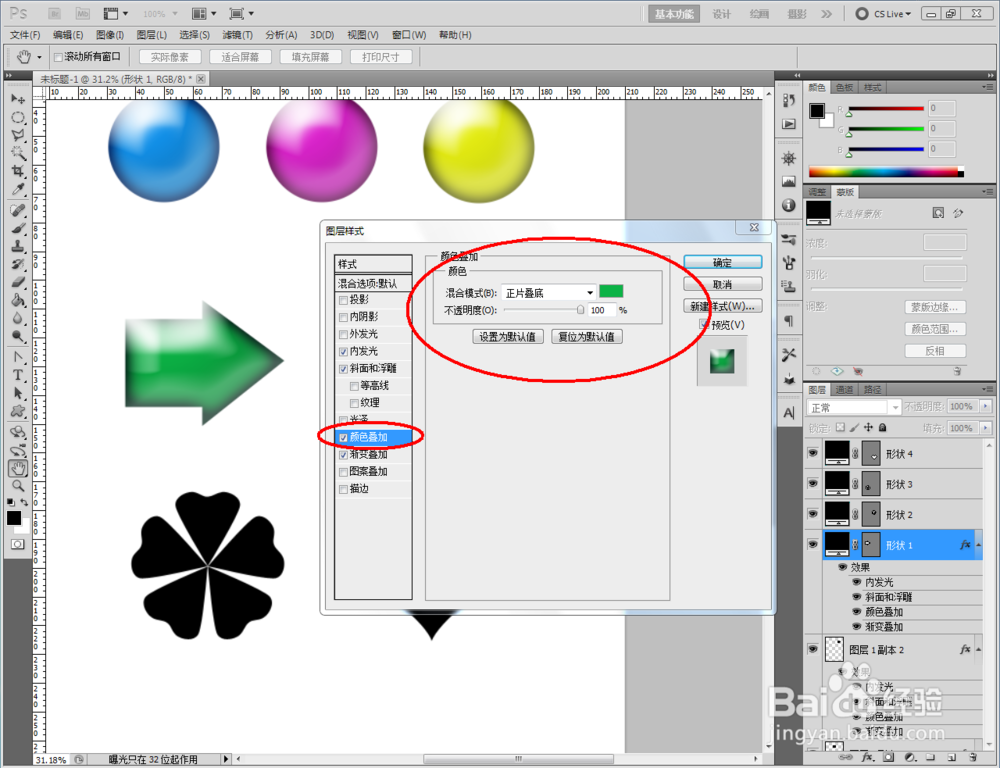

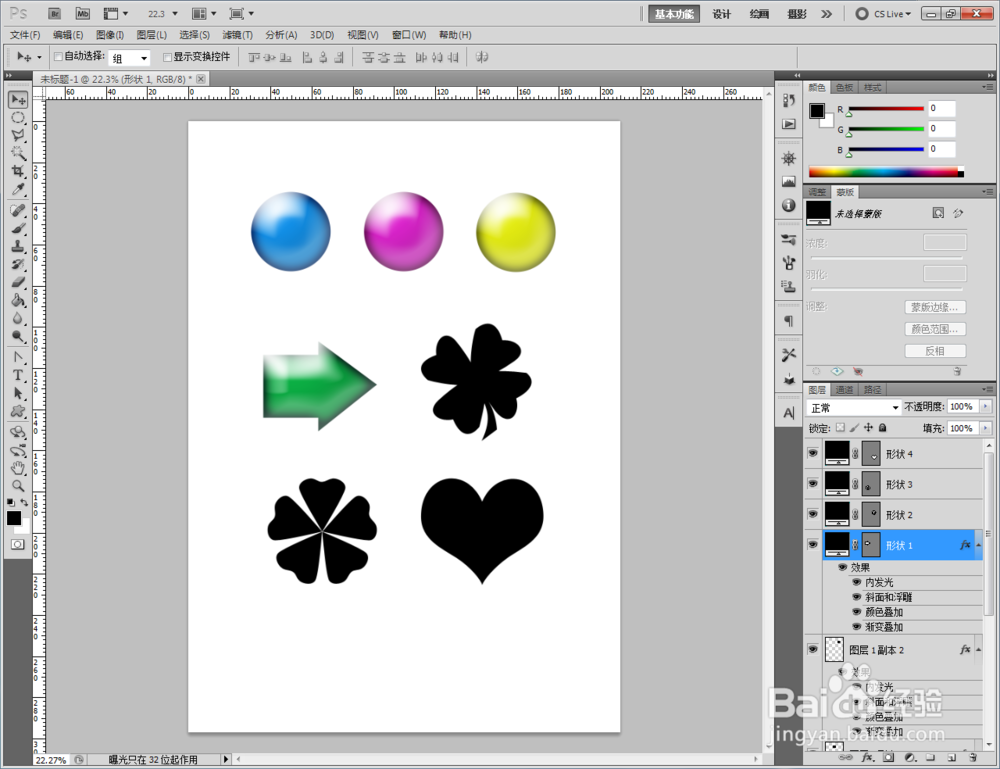
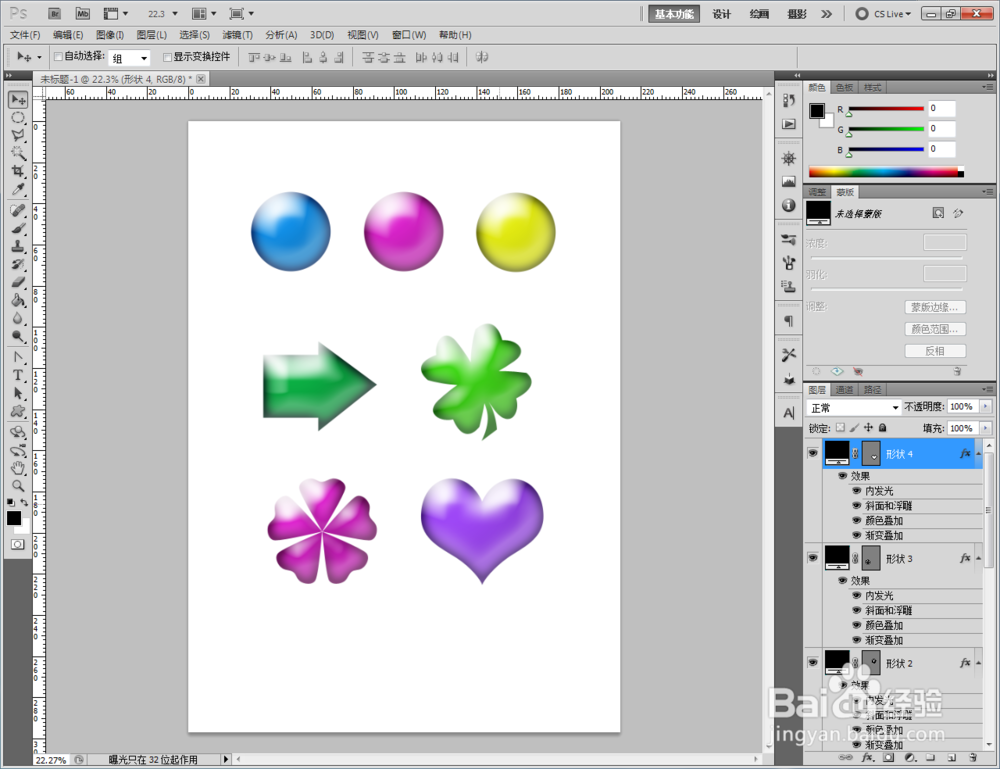

声明:本网站引用、摘录或转载内容仅供网站访问者交流或参考,不代表本站立场,如存在版权或非法内容,请联系站长删除,联系邮箱:site.kefu@qq.com。
阅读量:50
阅读量:32
阅读量:167
阅读量:105
阅读量:32