如何利用Photoshop把人物图片转素描画
1、将图片导入,使用快捷键Ctrl + Shift + U去色
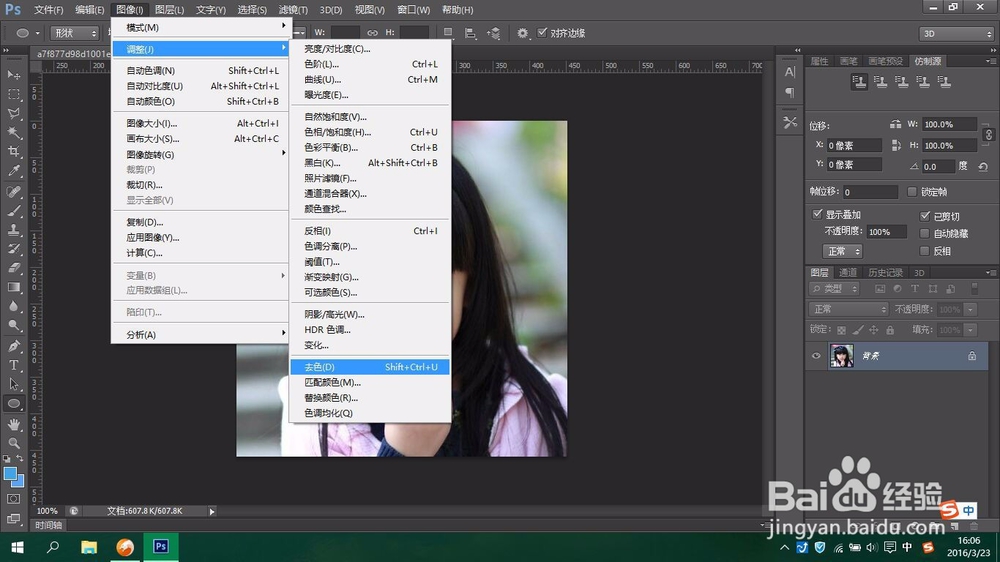
2、使用快捷键Ctrl + I 将副本的颜色反相,并将图层混合模式改为“颜色减淡”
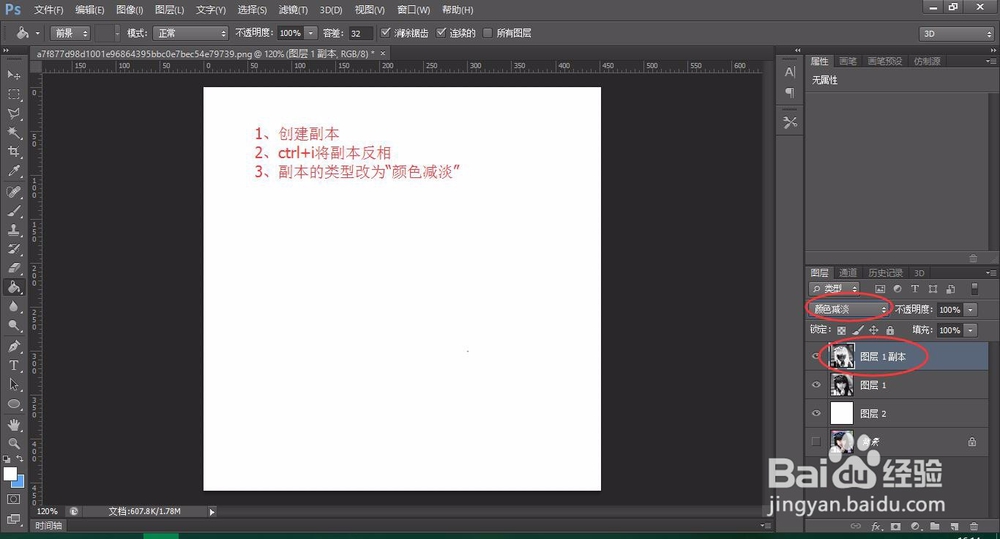
3、选中副本,单击 滤镜——其他——最小值
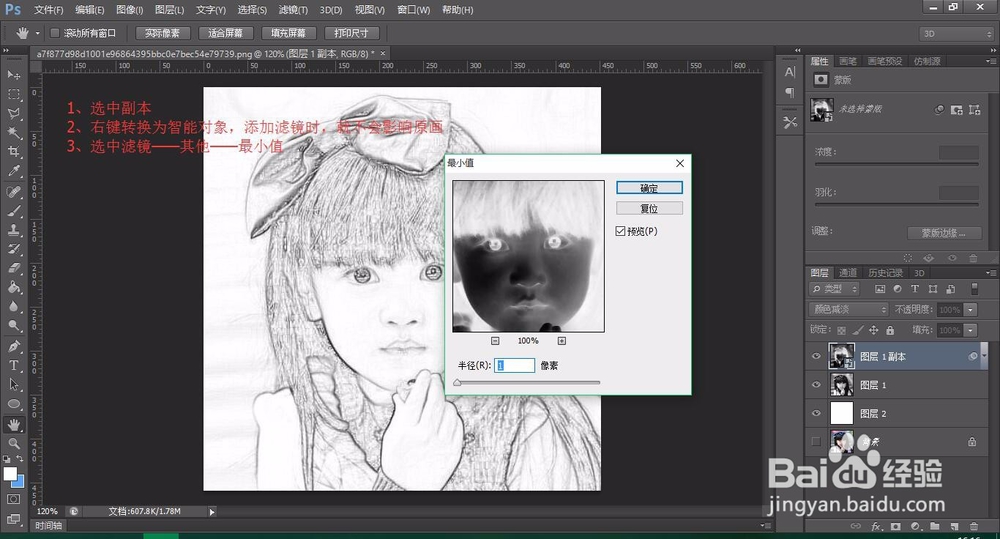
4、选中副本,单击右下角添加一个“混合选项”图层样式;选择“混合颜色带”——“灰色”,按住Alt键,拖动下一层的深色滑块的右半到合适位置。

5、使用快捷键ctrl+E合并图层,椭圆选框工具绘制一个椭圆选区
“Shift+F6”打开羽化窗口,羽化半径为30
接着添加图层蒙版,目的是实现边缘羽化效果弱化背景
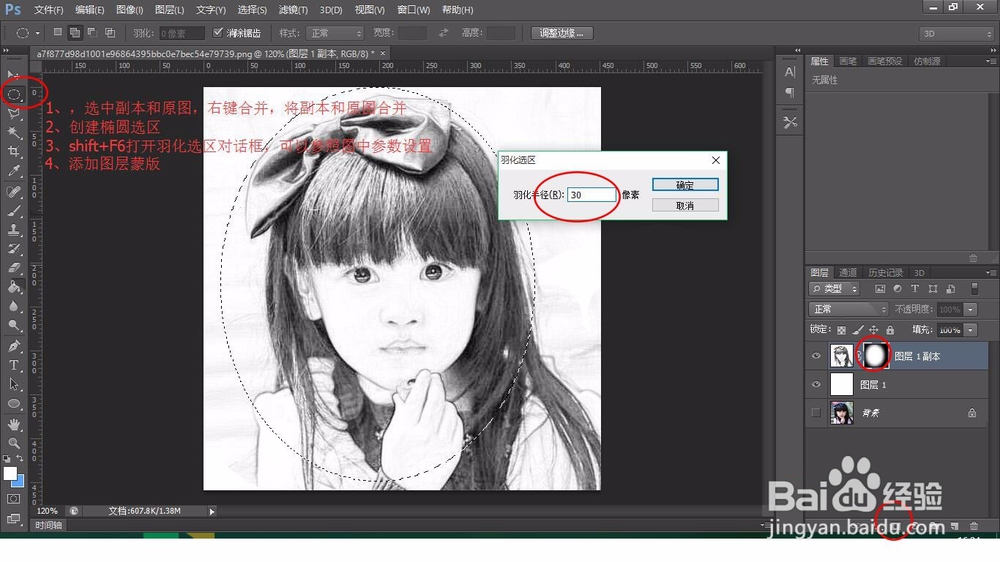
6、新建一个白色背景图层,使用快捷键ctrl+E合并副本和背景图层,目的是为了将图层蒙版和图层合并一起
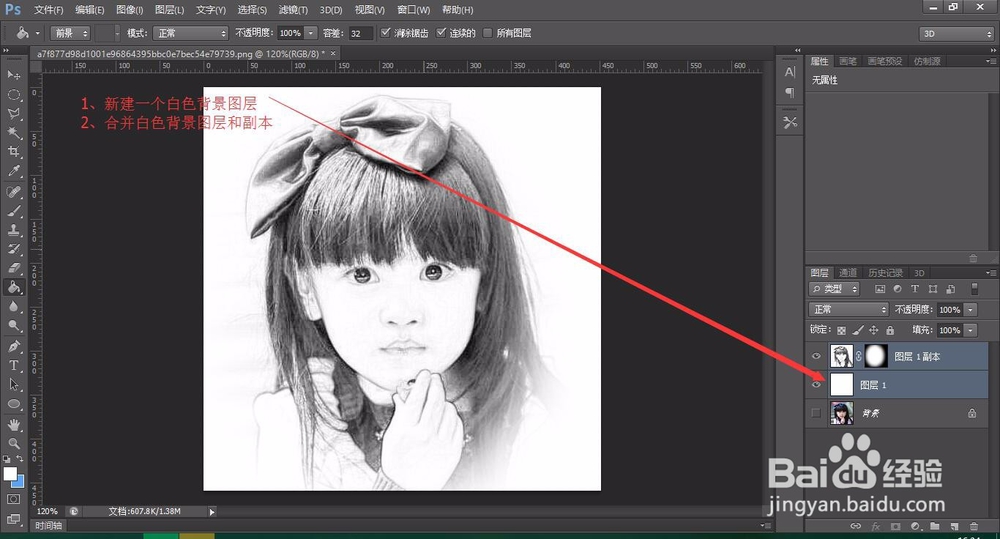
7、选中新建的图层蒙版,选择”滤镜“——”杂色“——”添加杂色“,数量设为 100%
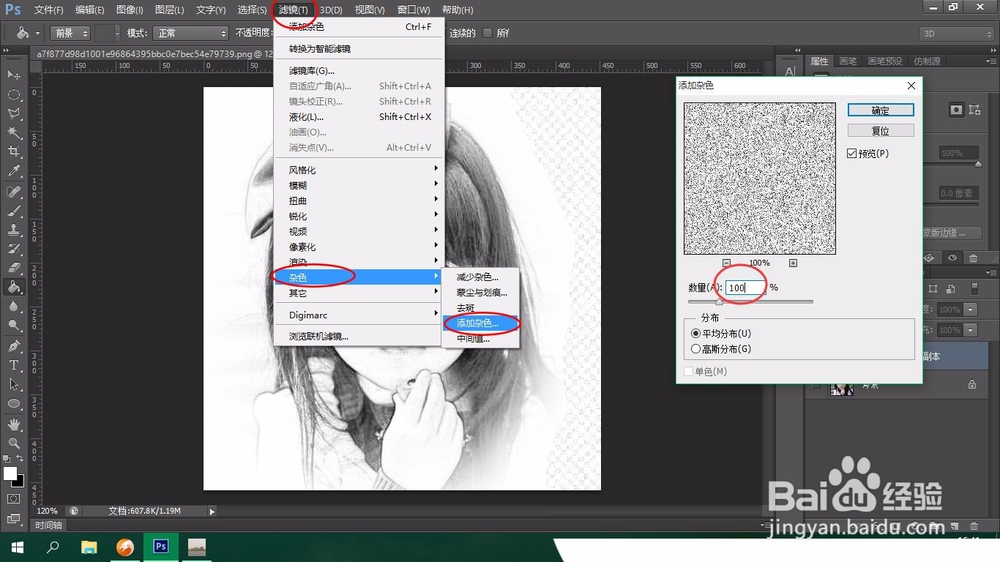
8、选择菜单”滤镜“——”模糊“——”动感模糊“,参数可以参照图中来设置,再调整下亮度和对比度,就完成了。
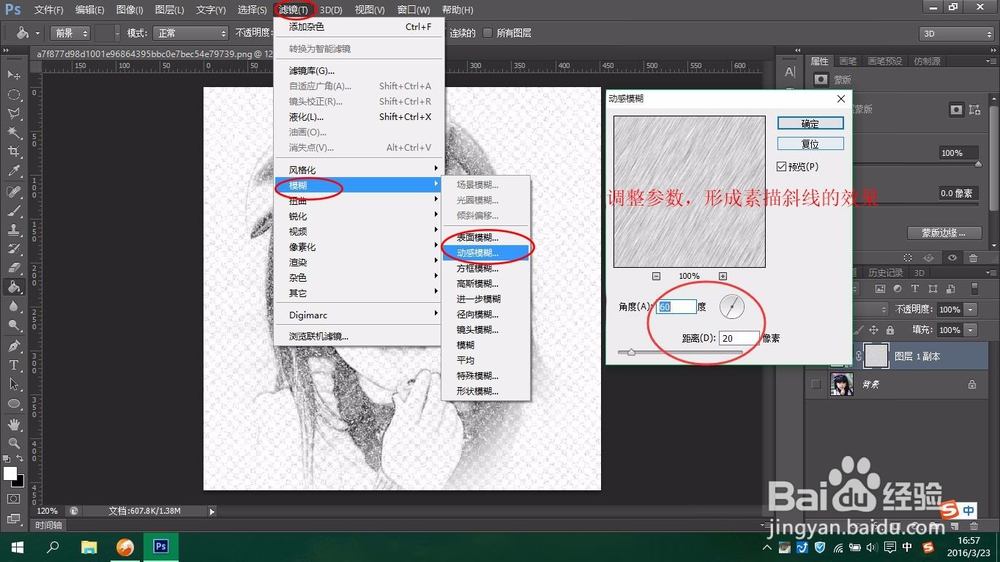
9、也可以复制一层,添加滤镜库里面的效果,各位自由发挥了
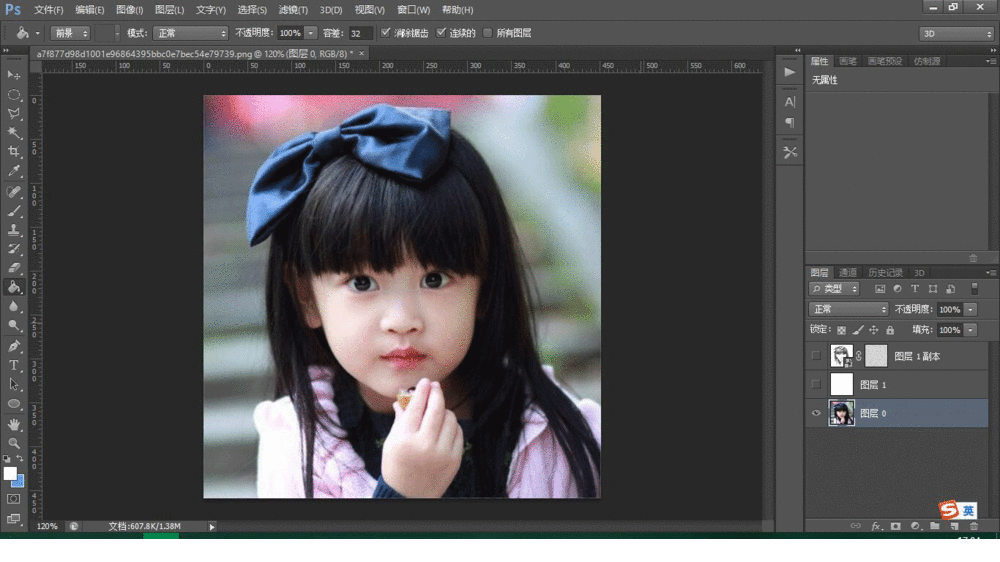
声明:本网站引用、摘录或转载内容仅供网站访问者交流或参考,不代表本站立场,如存在版权或非法内容,请联系站长删除,联系邮箱:site.kefu@qq.com。
阅读量:196
阅读量:185
阅读量:114
阅读量:150
阅读量:163