如何使用图层蒙版完美无瑕地对接两张图像
1、准备好需要进行拼接的两张图像(以下作为范例的两张图像宽度相同,是事先经过大小剪裁处理的)

2、用PS打开图像“瀑布.jpg”。使用菜单命令【图像】|【画布大小】在画布的上方适量牡句圪握扩充出部分空白区域,本经验根据图像大小特点,扩充出617×250像素的空白区域,扩充区域出现在新图咤胸剖玳像的顶部(扩充区域的颜色任选)。


3、同样用PS打开图像“云雾.jpg”。按Ctrl+A键全选图像,按Ctrl+C键复制图像。
4、切换到“瀑布”图像窗口,按Ctrl+V键,把“云雾.jpg”图像粘贴到当前窗口。
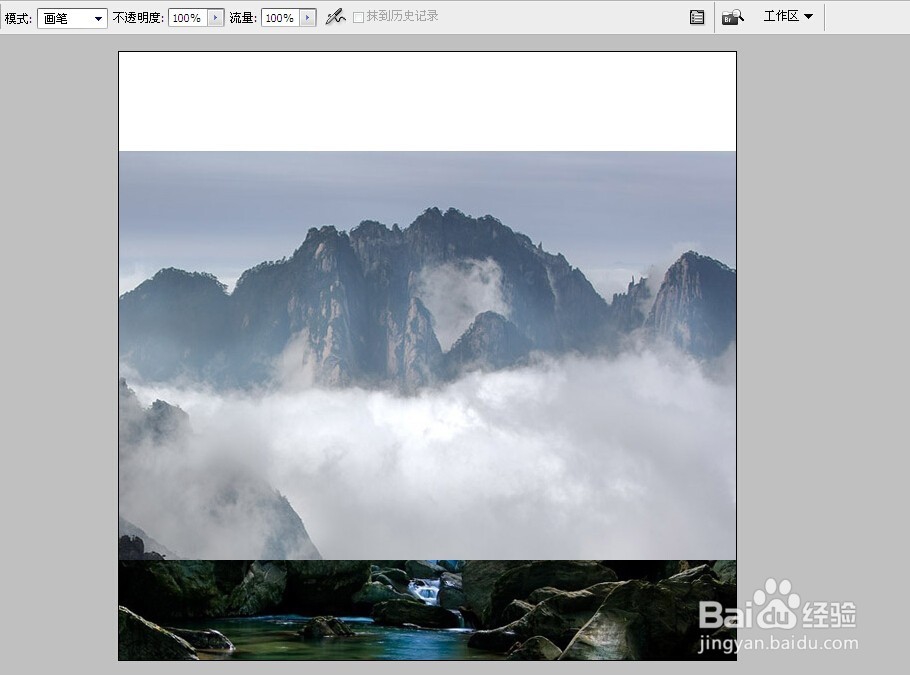
5、将图层1与背景层连接起来,并选中背景层。选择“移动工具”,依次单击选项栏上的“顶边对齐”按钮和“水平居中对齐”按钮,将图层1中的图像对齐到图像窗口的顶部中间。
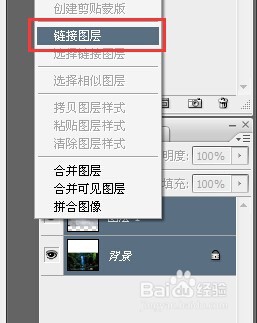

6、取消图层1与背景层的连接关系,并选择图层1,在【图层】面板上单击“添加图层蒙版。

8、隐藏图层1,使用菜单命令【选择】|【变换选区】,将选区的上边调整到下图3所示的位置(原瀑布图像的上边界)。


10、将【前景色】设置为白色,【背景色】设置为黑色。按住Shift键,使用“现行渐变皤材装肢工具”(采用默认设置),沿垂直方向从选区的上边界到选区的下边界做一个由白色到黑色的直线渐变(切此暄跬烷记渐变的起点与终点不要超出选区的上下边界)。
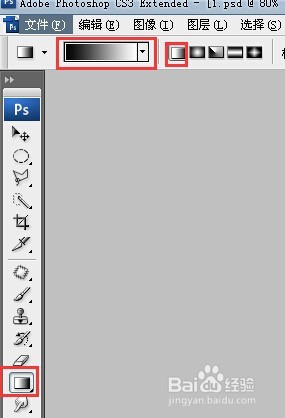
11、取消选区就大功告成了,最终效果图是这样的。

声明:本网站引用、摘录或转载内容仅供网站访问者交流或参考,不代表本站立场,如存在版权或非法内容,请联系站长删除,联系邮箱:site.kefu@qq.com。
阅读量:26
阅读量:60
阅读量:57
阅读量:36
阅读量:26