Pro/E如何用草绘器调色板快速画六边形进而拉伸
1、打开Pro/E,新建一个实体零件。因为只是做一个演示,所以直接用缺省模式进入到三维造型界面。
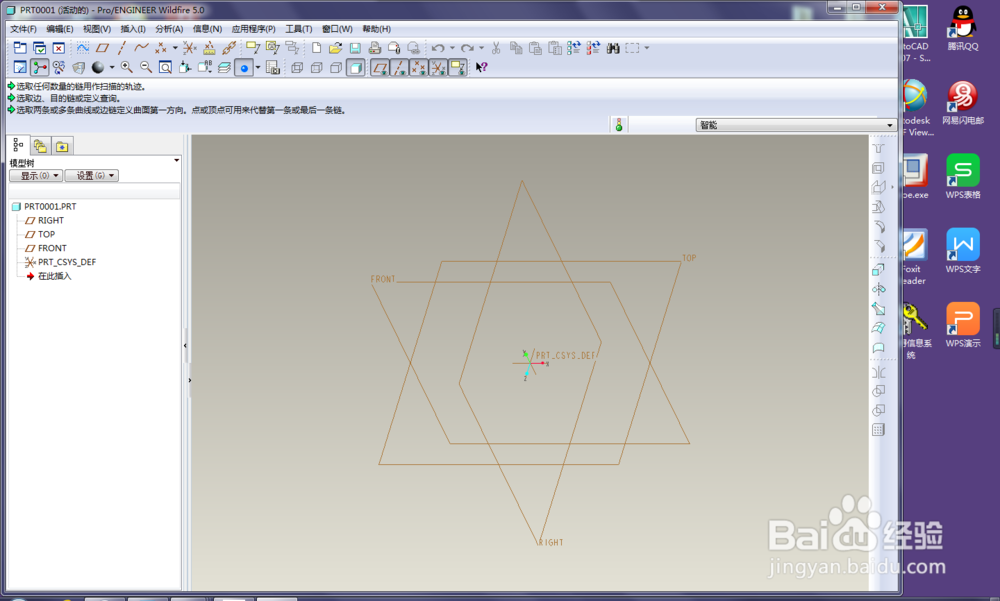
2、点击右边款姐工具栏中的拉伸图标,激活拉伸命令
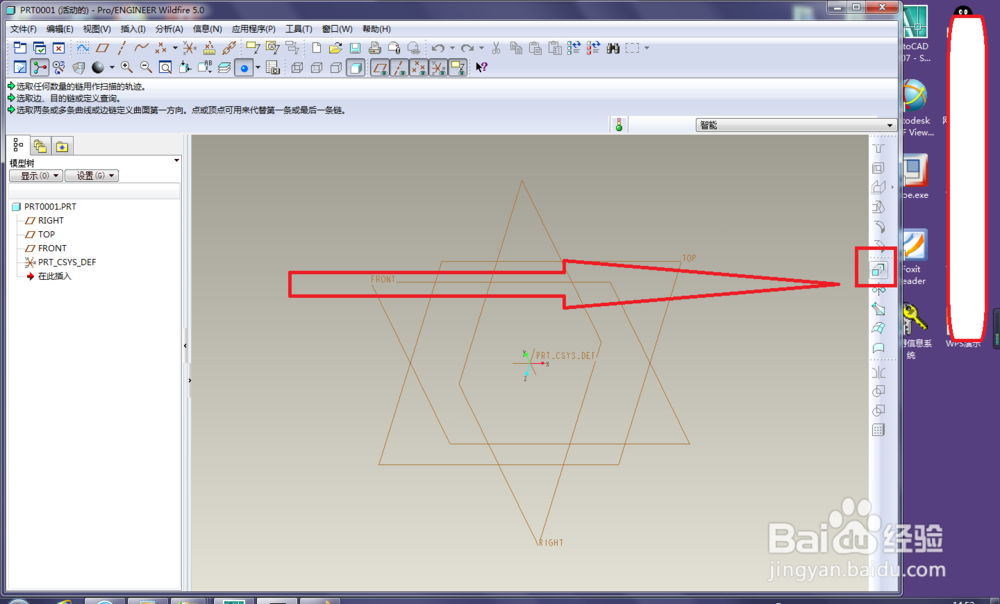
3、激活拉伸命令之后,出现下图所示的操作步骤,先点击放置,然后点击定义。
这个步骤你想换都换不了,因为它只会先出现“放置”按钮,只有按了“放置”按钮,才会出现“定义”按钮。
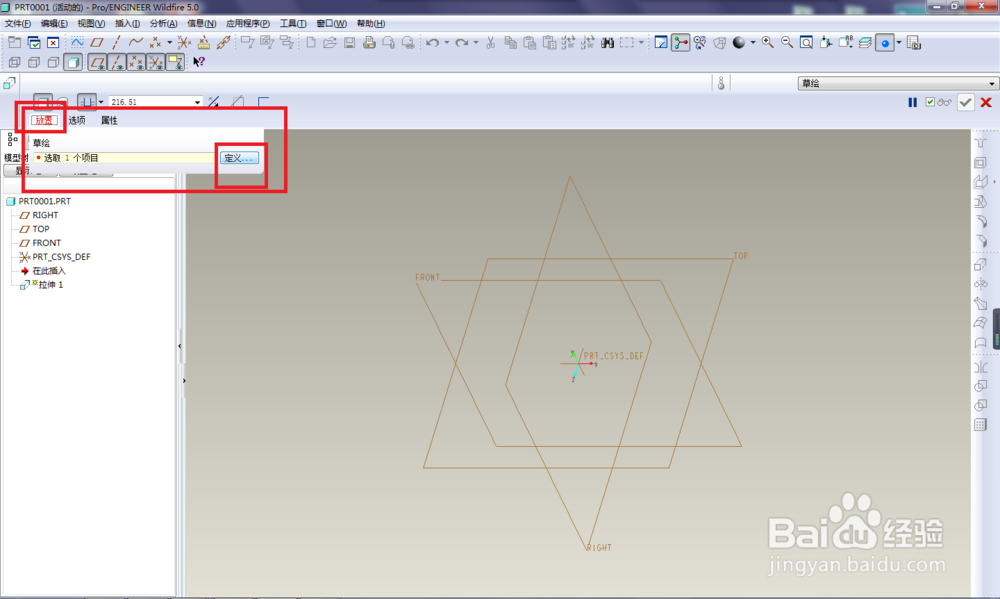
4、点击“定义”之后,会出现下图红色框选的内容。你可以看到所有的都是灰色的。然后点击Front基准面。
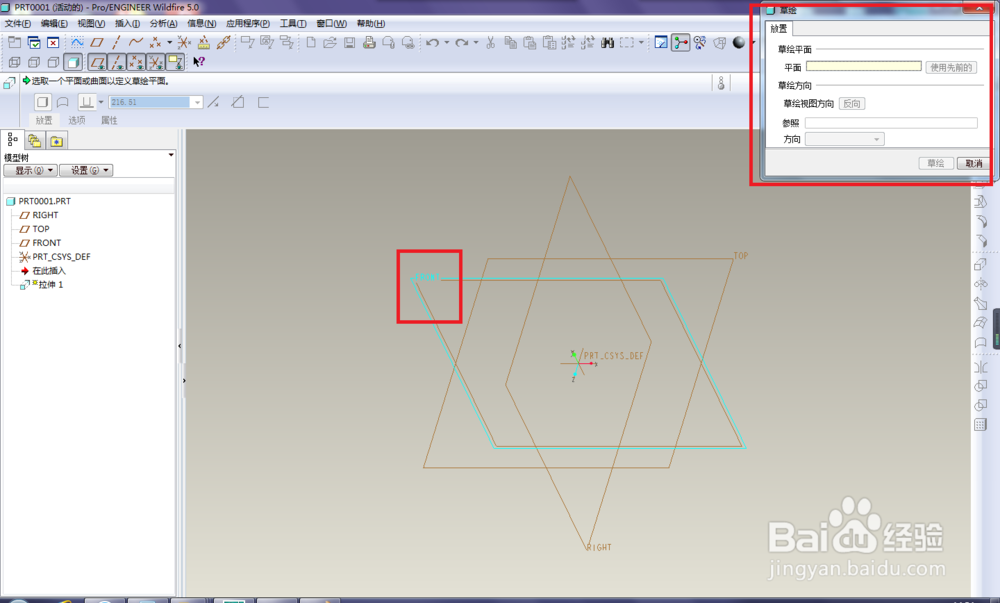
5、点完Front基准面之后,你可以看到下图中的红色框选的内容变了,所有的内容都满了,而“草绘”按钮也亮了。
然后点击“草绘”按钮,进入到草绘工作界面。

6、进入了草绘工作界面
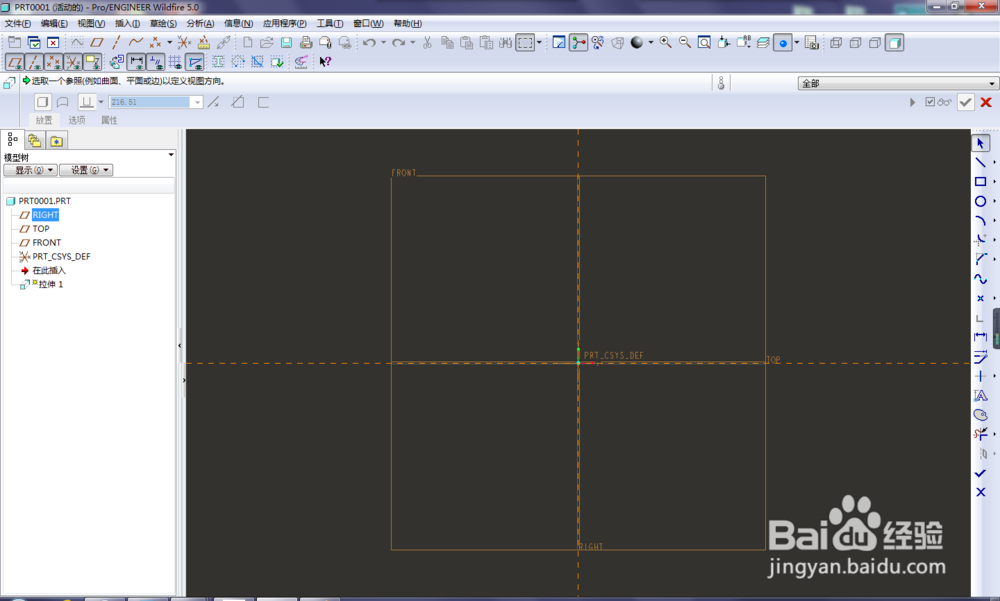
7、注意看下图,点击红色框选的图标。

8、草绘器调色板出现了。
就是这么神奇,这是Pro/E自带的平面图形库。
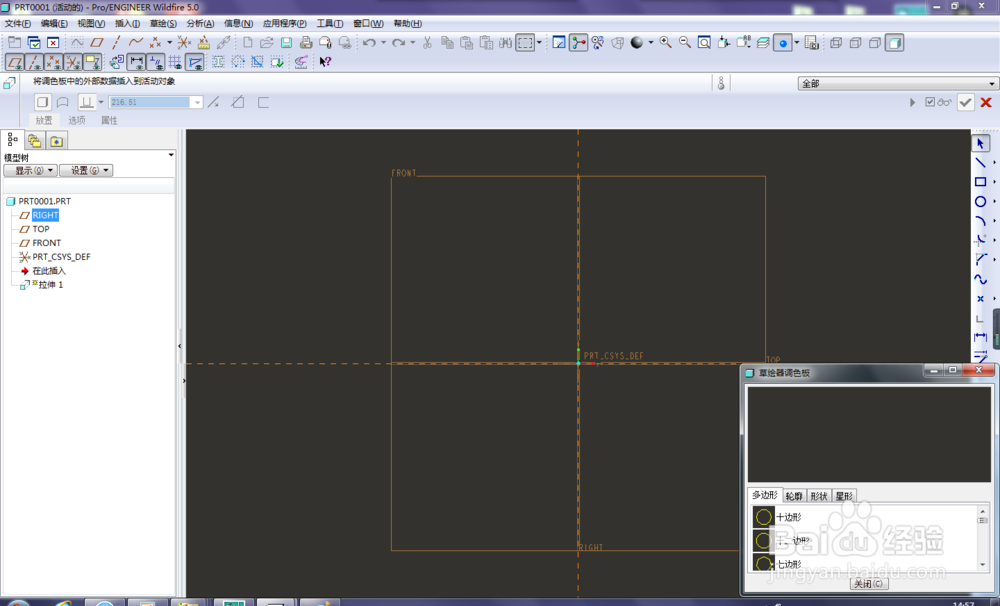
9、在调色板中翻出六边形。不用怀疑,它就是正六边形,只是尺寸什么的的需要自己约束。
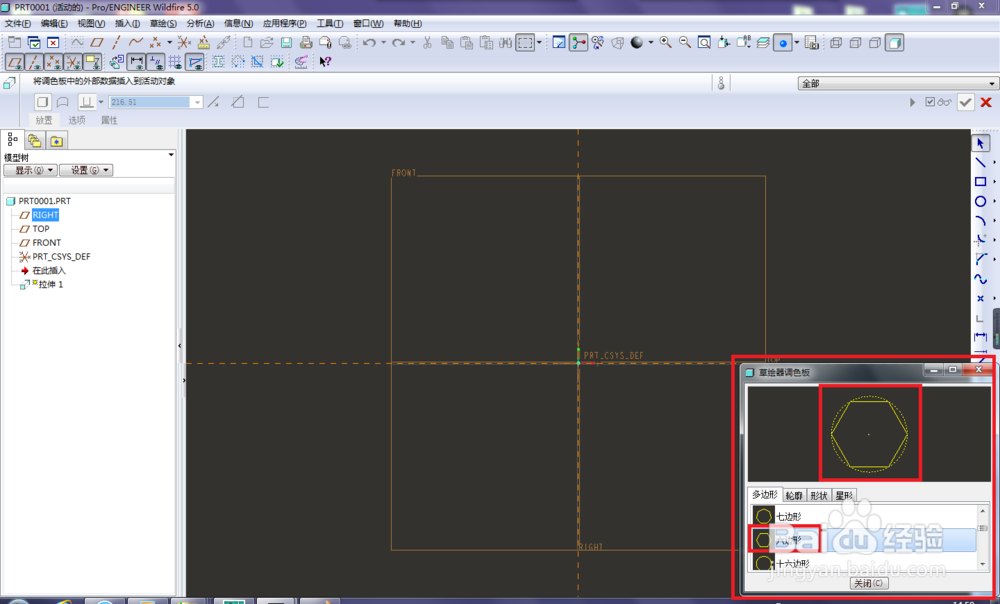
10、左键双击调色板中的六边形,然后将鼠标移到草绘界面空白处,任一点左键单击,就自动生成了六边形。
还是那句话,不用怀疑,它就是正六边形,尺寸自己约束。
然后点击右上角的红色框选中的√,就完成了六边形的草绘。
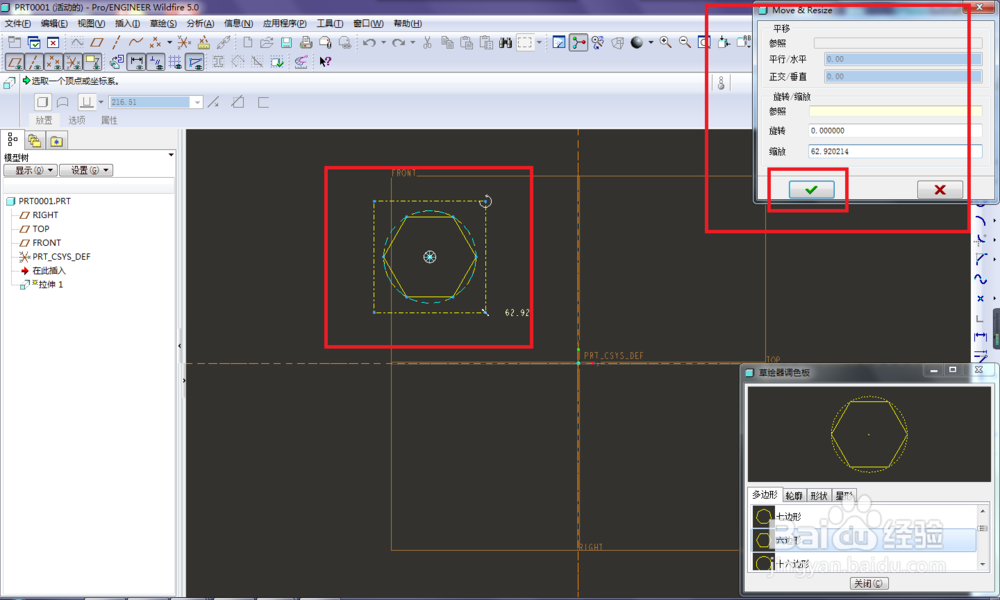
11、关掉调色板,如下图所 示,可以约束尺寸了,但是笔者偷个懒,就不去约束了,因为这篇经验的主题不是它。
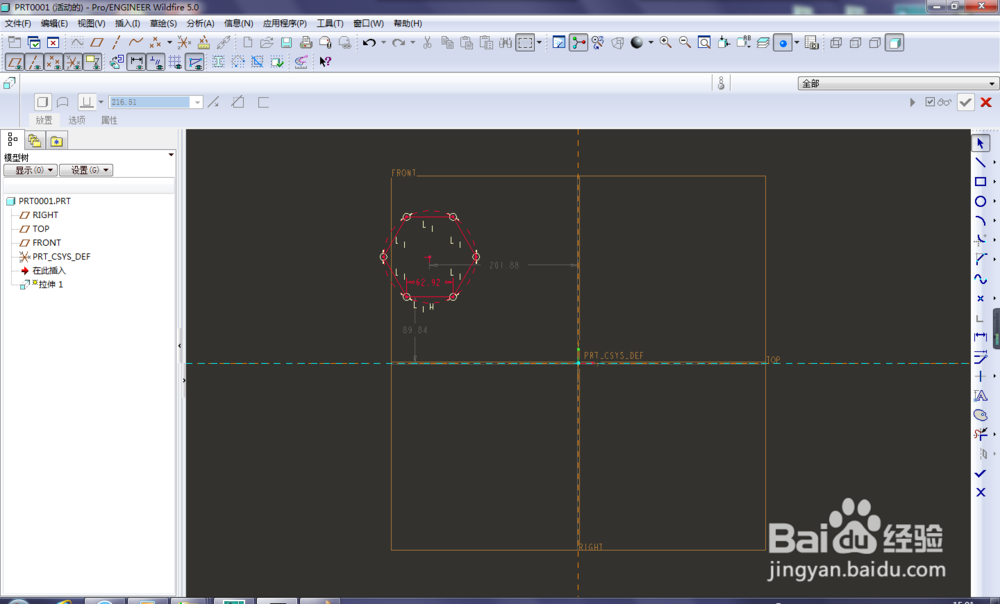
12、点击√,六边形的草绘就完成了。
是不是很快。
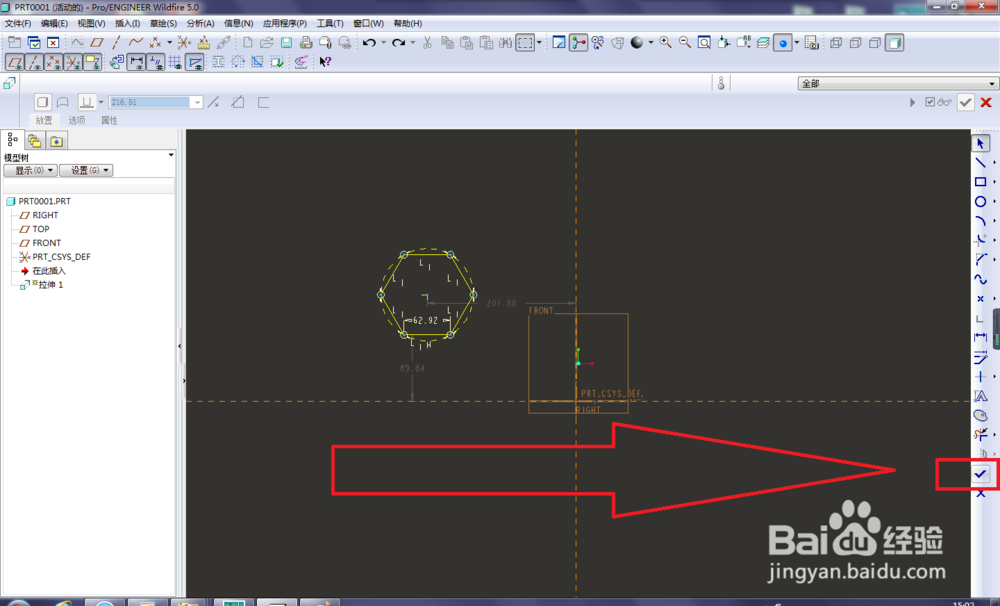
13、点击完成草绘之后,自动回到三维造型界面。输入高度数值,或者直接点√。
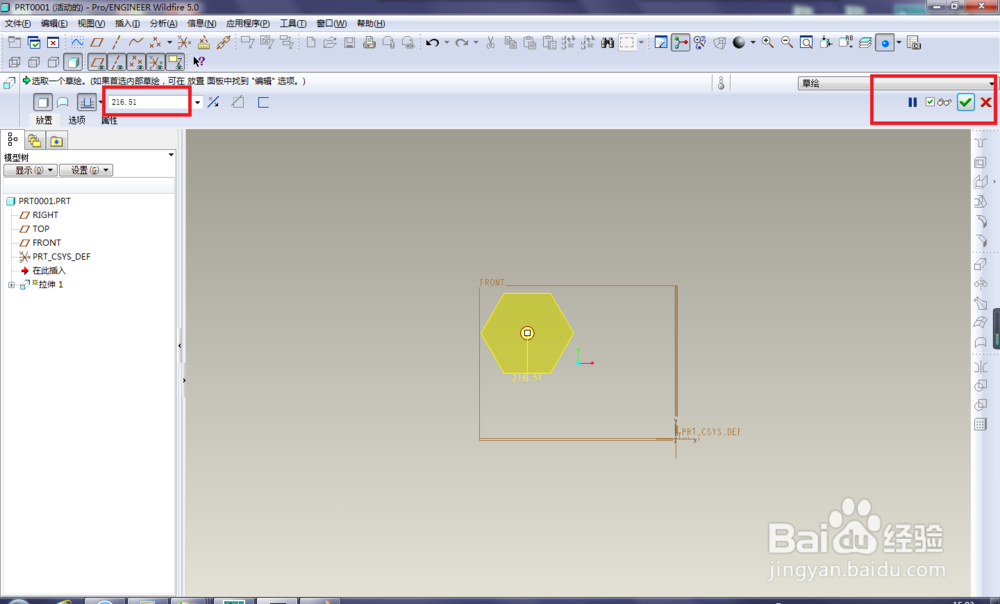
14、六棱柱三维造好了。这是Front视图。
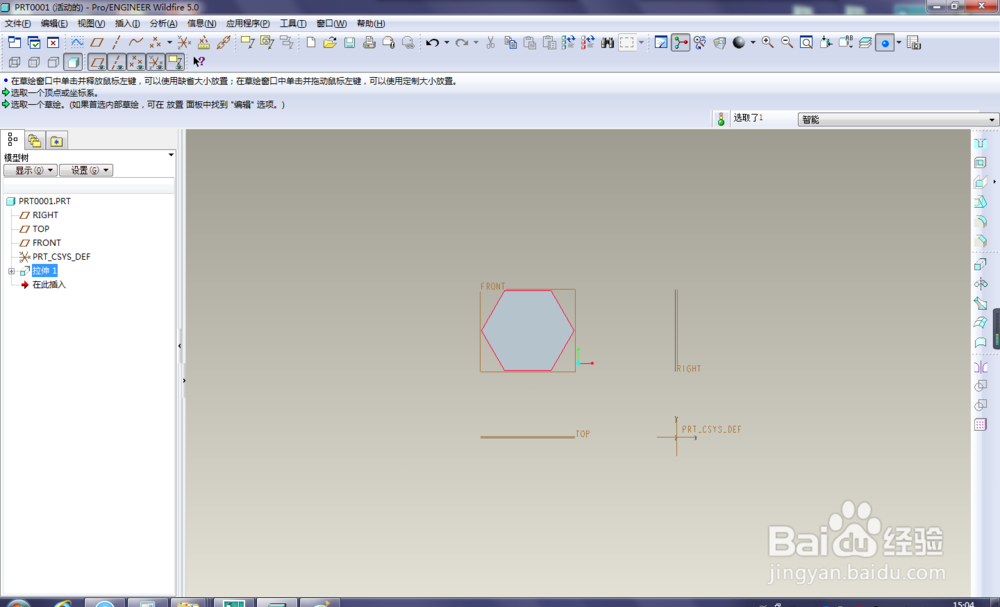
15、调整方向为标准方向
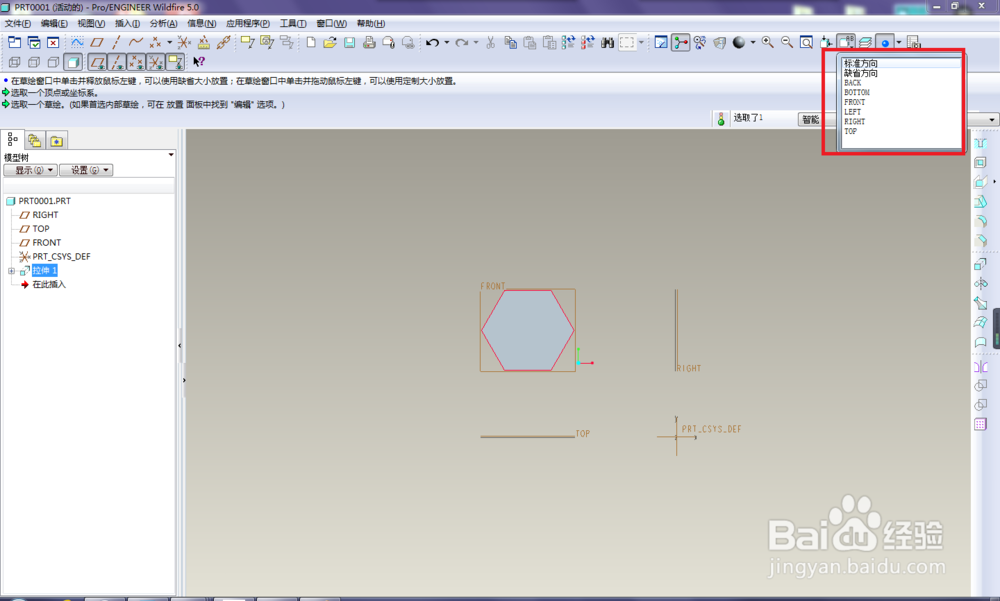
16、标准方向的效果。关掉基准面、坐标轴。

声明:本网站引用、摘录或转载内容仅供网站访问者交流或参考,不代表本站立场,如存在版权或非法内容,请联系站长删除,联系邮箱:site.kefu@qq.com。
阅读量:130
阅读量:147
阅读量:158
阅读量:86
阅读量:114