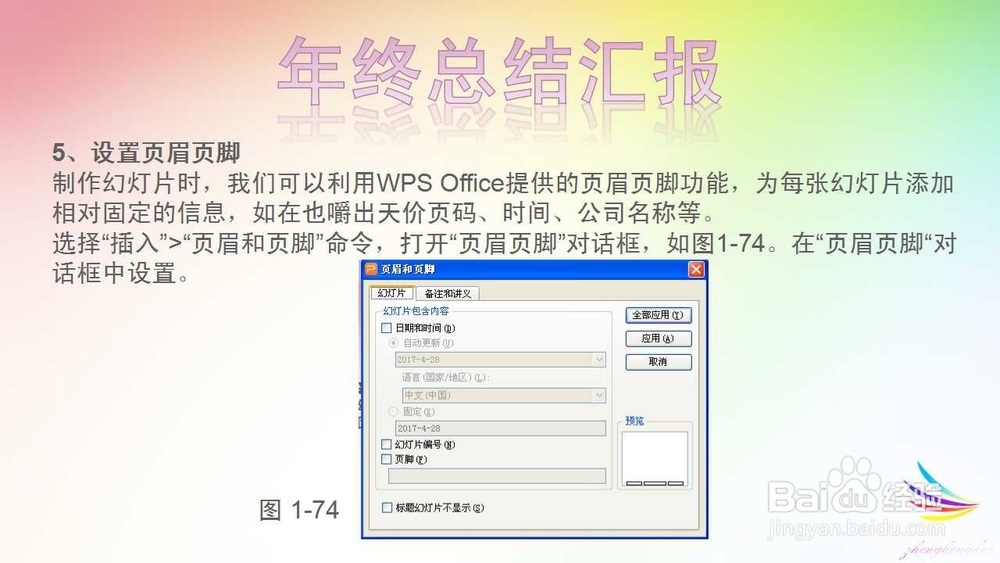WPS演示制作《年终总结汇报》幻灯片相关知识
1、1.3.1 实例说明通过本实例可以了解WPS软件自带模板功能,通过对模版进行修改和插入表格完善幻灯片功能,通过打印功能设置打印效果。1.3.2相关知识1、自带模板 WPS2016模板可以包含实力文本和图像,以帮助用户入门,例如创建奖状、证书和日历。可以使用主题创建模板的幻灯片母版、版式及示例幻灯片,WPS可以在线下载模版。(1)已安装的模板 启动WPS演示软件,进入PPT编辑界面,单击Office按钮>“新建”>“本机上的模板”命令,如图1-60。
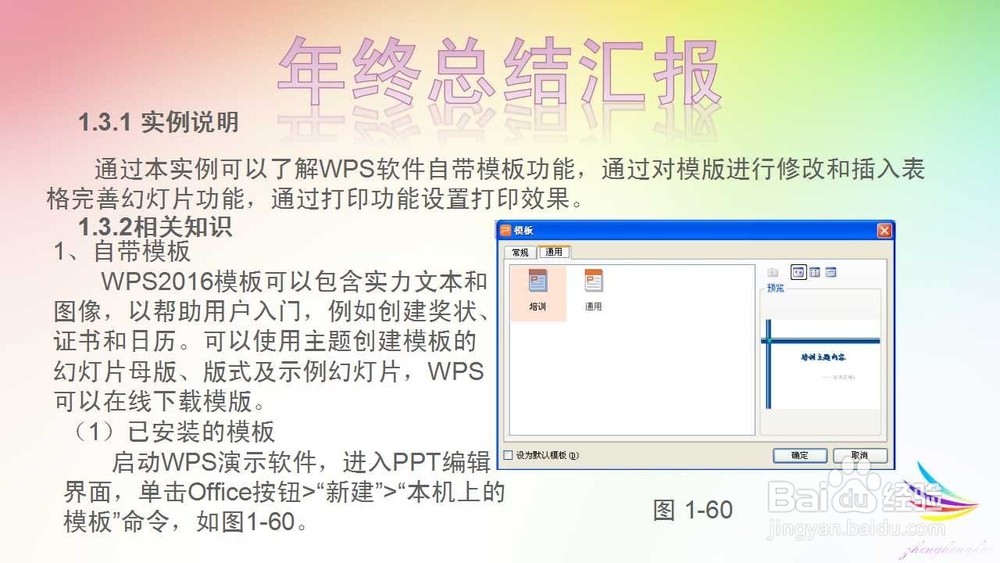
3、(3)已安装的主题 进入WPS演示编辑界面,单击Office按钮>“新建”>“本机上的模板”命令,通过预览效果进行选择,单击“确定”按钮,如图1-62。
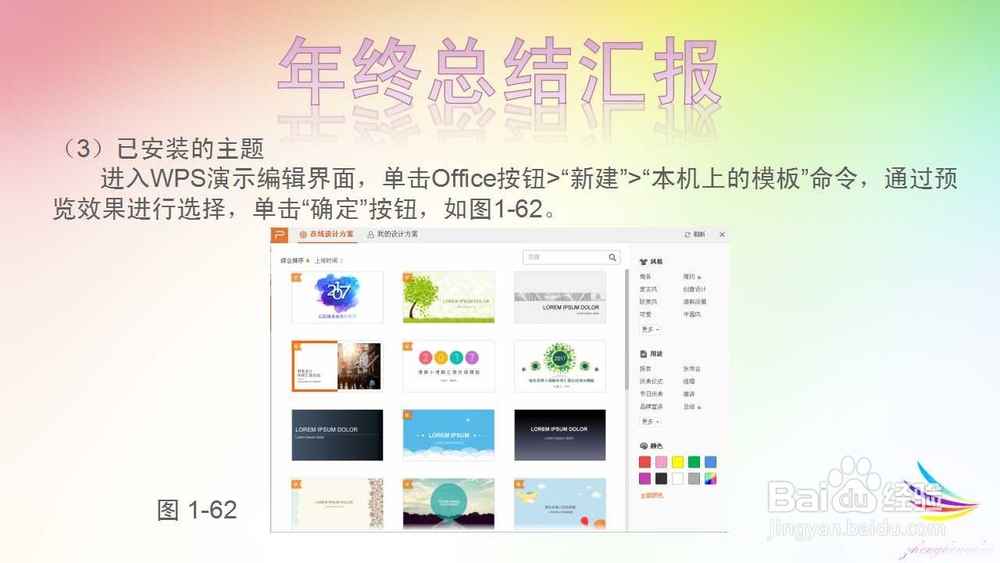
5、(2)表格样式选中釉涑杵抑表格,单击“表格样式”,如图1-64。“表格样式选项”分额嗯卒中的复选框控制表格样式,分为以下几种情况:“标题行”复选框,可以设就女蒿鸳置表格第一行是否采用不同的格式;“汇总行”复选框,可以设置表格最底部一行是否采用不同的格式;“镶边行”复选框,可以设置相邻行是否采用不同的格式;“镶边列”复选框,可以设置相邻列是否采用不同的格式;“第一列”复选框,可以设置第一列是否采用不同的格式;“最后一列”复选框,可以设置最后一列是否采用不同的格式。

7、在这个编辑区(在默认情况下这个区域比较小)中,我们完全可以像操作电子表格一样来进行数据排序、计算等工作,用完之后只需要在旁白的位置单击一下鼠标,表格的样式和颜色模板同样也可以应用到表格工作区中。

9、(2)插入数据 当样本数据表及其对应的图标出现以后,WPS演示的菜单栏和常用工具栏完全被WPS表格的从菜单栏和工具按钮所代替,我们可以在系统提供的样本数据表中,按自己的需要重新输入数据,在该数据表中操作完全像在WPS表格中操作样。如图1-67。
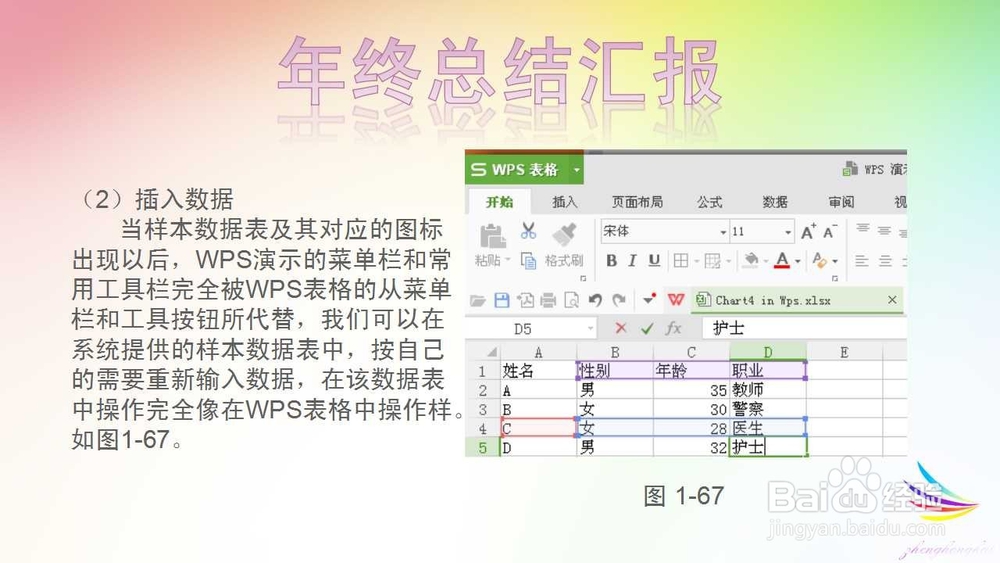
11、(2)设置渐变填充 如果“更多设计”的下拉菜单中所提供的样式无法达到预期的效果时,可以在“设计”>”背景”>“背景”属性卡对话框,如图1-70。

13、(3)设置纹理颜色 单击“设计”>”背景”>“背景”弹出“对象属性”对话框,选择“形状选项”中的“填充与线条”>“填充”>“图片或文理填充”按钮,单击“纹理填充”按钮,如图1-72所示。从弹出的下拉列表中选择一种合适的预设颜色效果,保持其他项目的默认设置不变。

15、设置页眉页脚制作幻灯片时,我们可以利用WPS Office提供的页眉页脚功能,为每张幻灯片添加相对固定的信息,如在也嚼出天价页码、时间、公司名称等。选择“插入”>“页眉和页脚”命令,打开“页眉页脚”对话框,如图1-74。在“页眉页脚“对话框中设置。