利用photoshop如何制作发光字
1、新建立一个RGB图像,大小为12×6厘米,背景为黑色

3、使用移动工具将文字移动到图像中央,执行“图层|栅格化|图层”命令,将文字层转换为普通层。
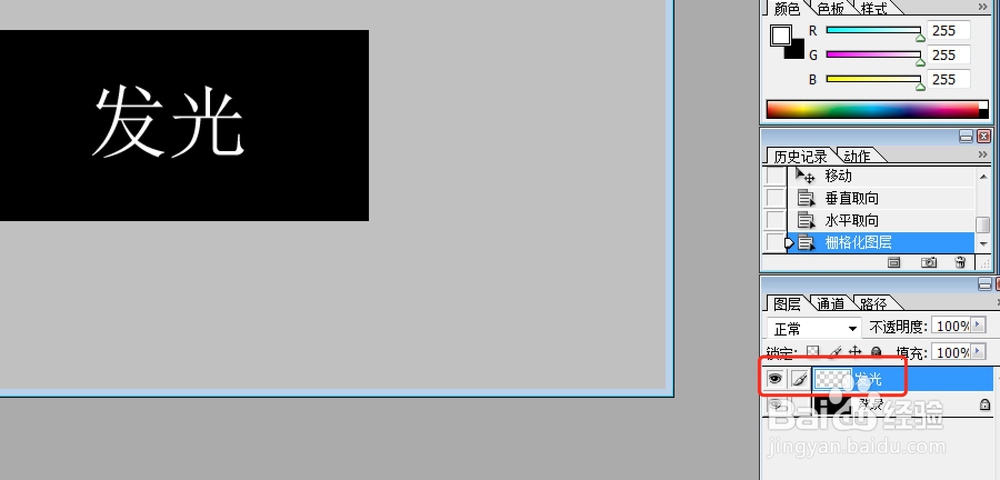
5、按Ctrl键单击面板中的副本层,选择文字选区

7、执行“选择|羽化”命令,羽化半径为3个像素(依具体情况定),将前景色设置为浅黄绿色,然后执行“编辑|填充”命令,使用前景色填充选区

8、拖曳副本层至“发光”层下方,然后单击“发光层”,将它设置为当前层

10、将前景色设置为更亮的黄绿色,执行“编辑|描边”命令,描边宽度为2个像素。

声明:本网站引用、摘录或转载内容仅供网站访问者交流或参考,不代表本站立场,如存在版权或非法内容,请联系站长删除,联系邮箱:site.kefu@qq.com。
阅读量:50
阅读量:41
阅读量:38
阅读量:52
阅读量:59