Photoshop如何使用文字工具
1、打开Photoshop(CS5)软件,打开一张我们找好的“钢炼”背景图片;

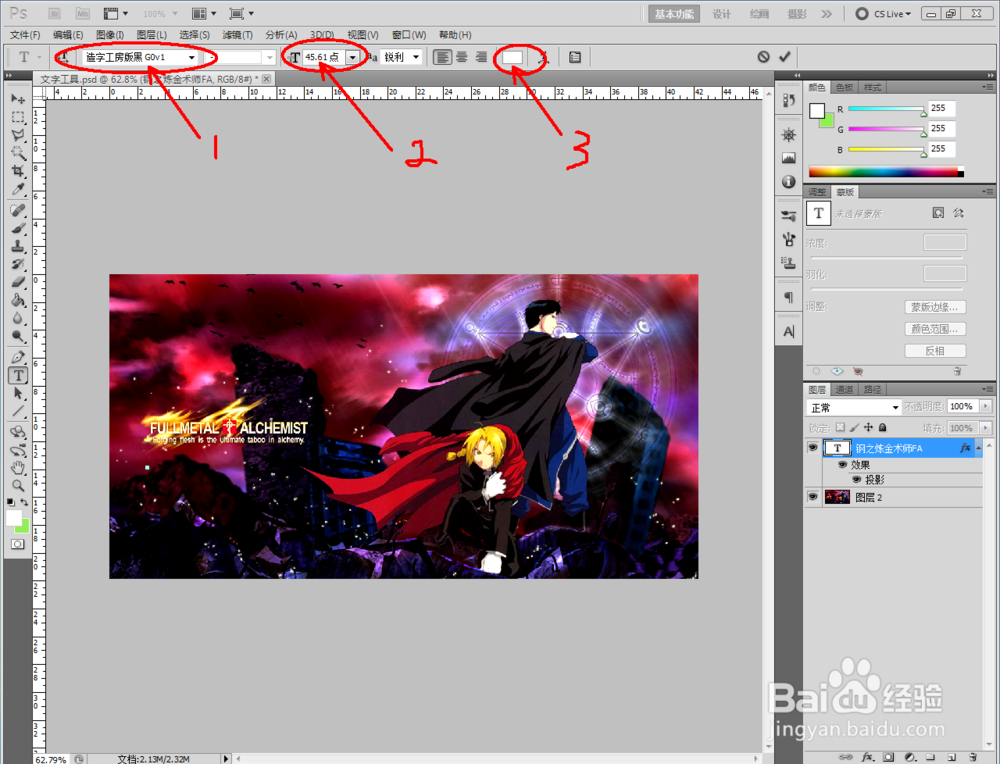
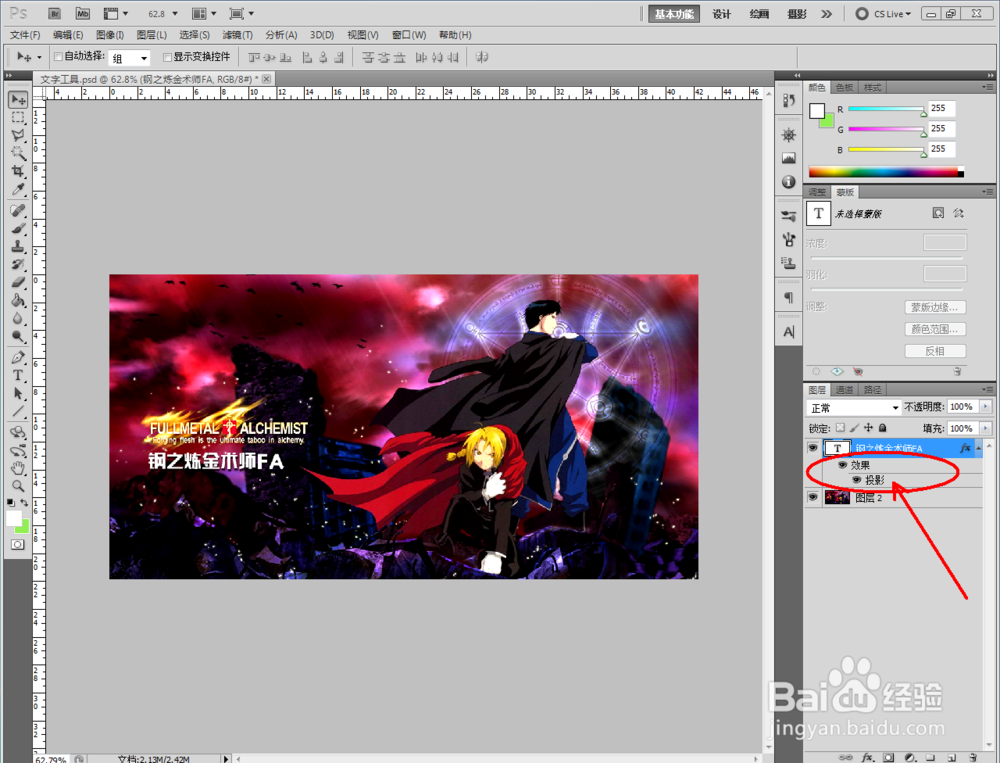
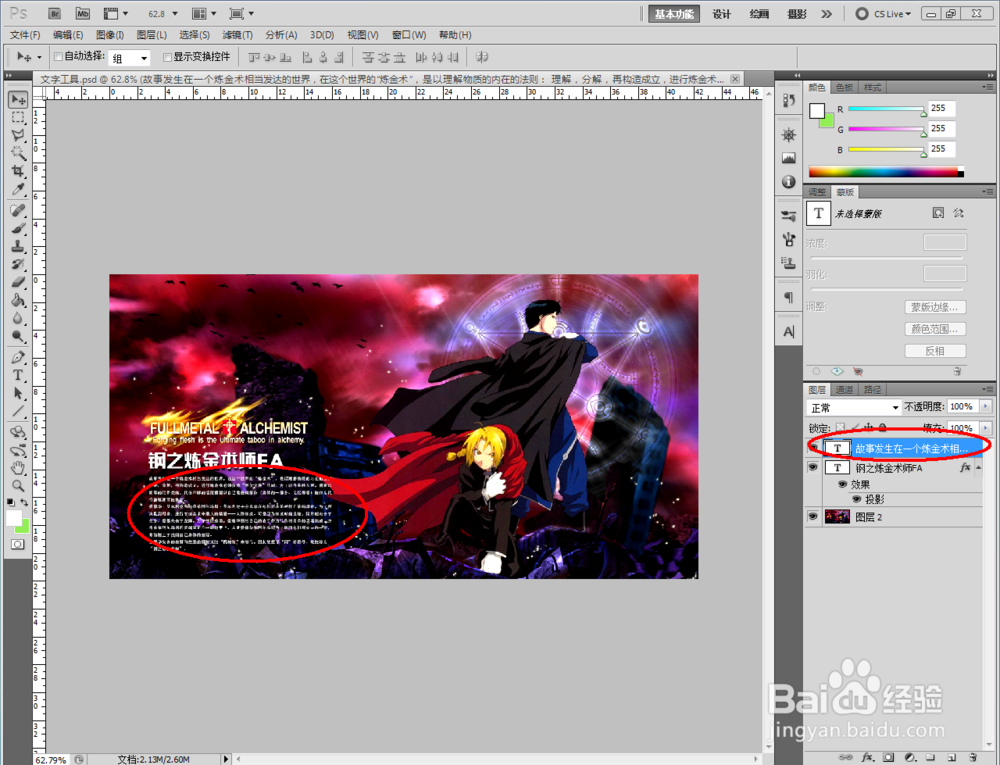
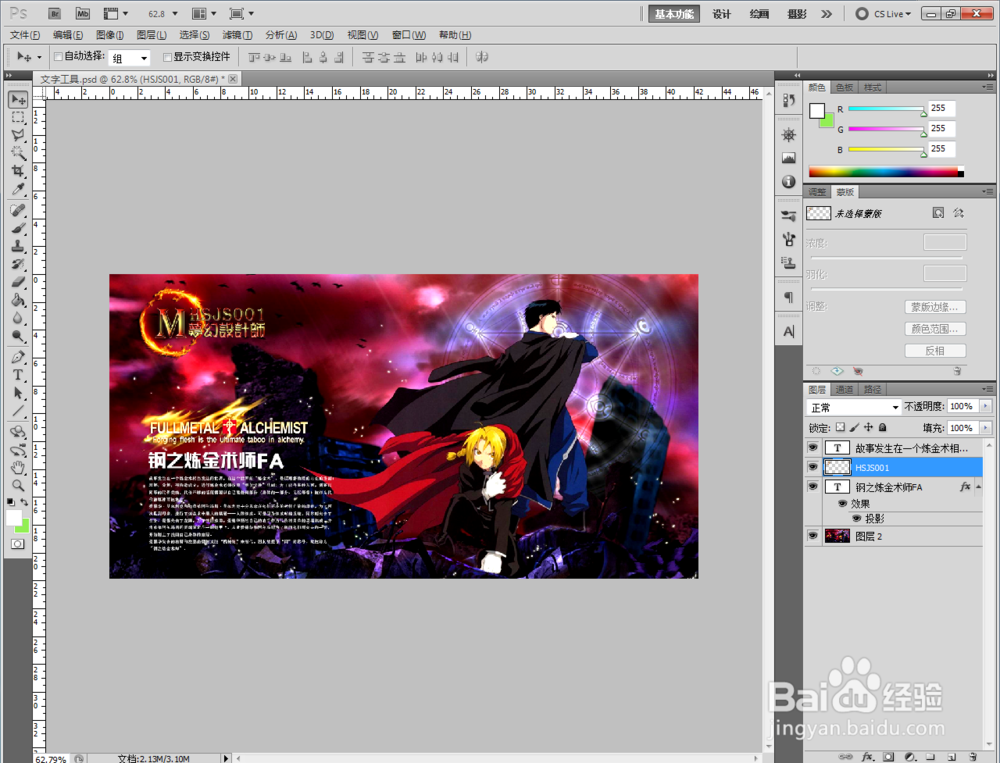
4、打开一张中国古典梅花山水图,点击【竖排文字工具】,点击作图区域,设置好文字的字体、颜色、大小等参数后,开始编辑竖排主题文字‘咏梅’;

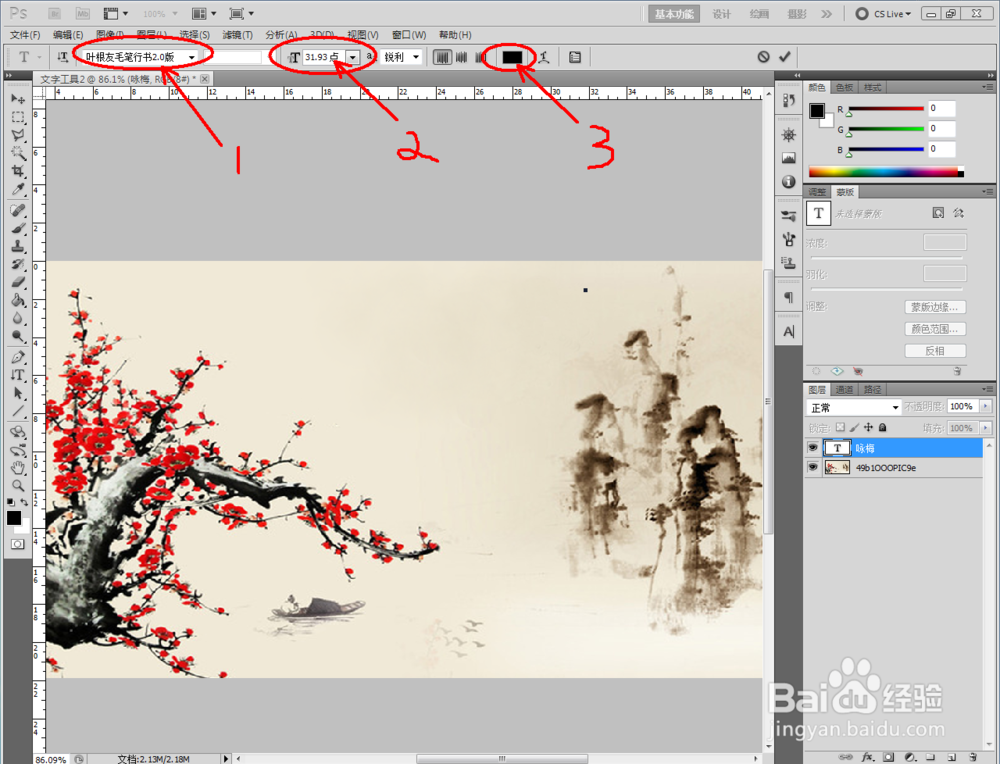
5、完成后编辑诗句部分。点击作图区域,按图设置好文字的字体、颜色、大小等参数后,开始编辑文字内容。编辑完成后,点击【段落】,调整好竖排列距参数;
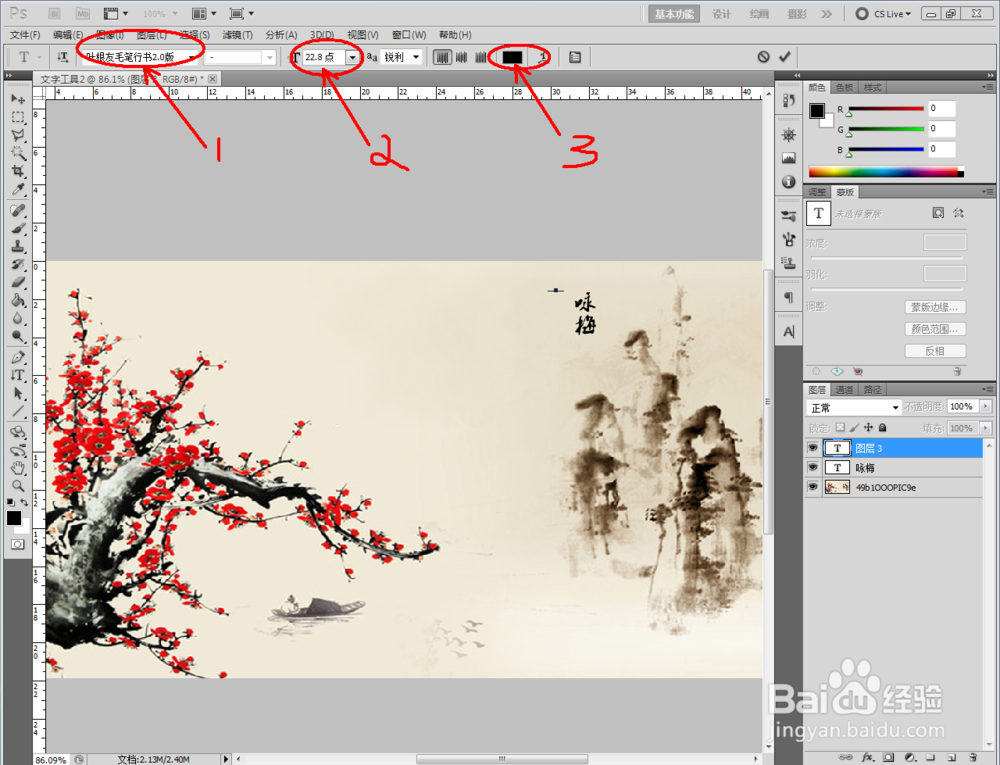
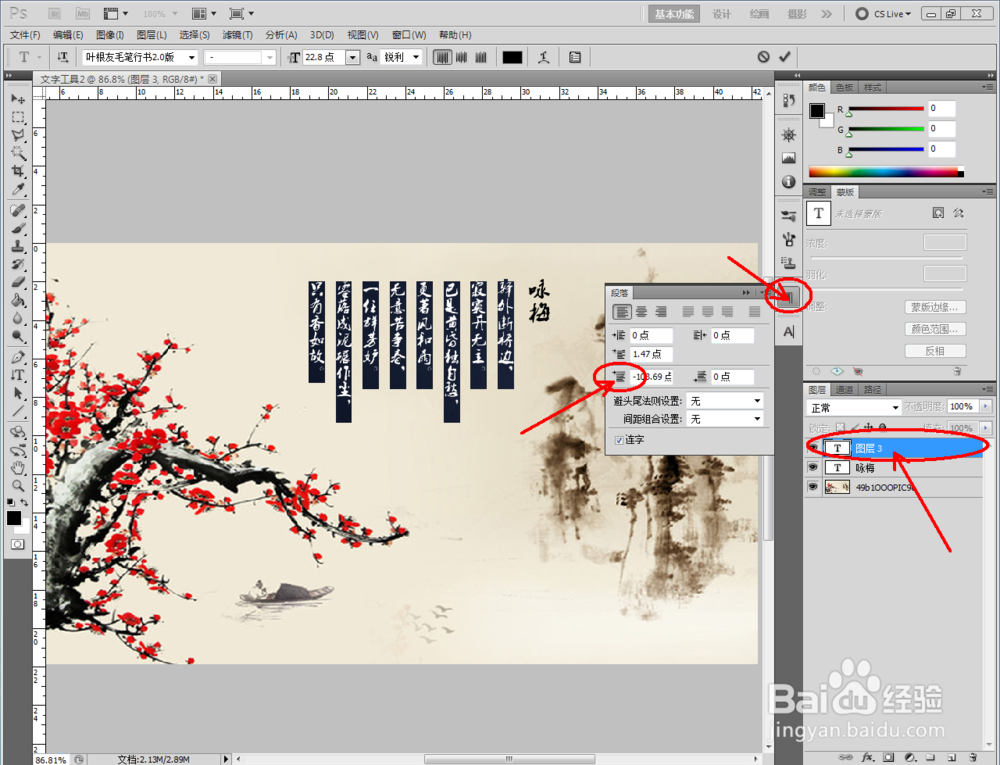

声明:本网站引用、摘录或转载内容仅供网站访问者交流或参考,不代表本站立场,如存在版权或非法内容,请联系站长删除,联系邮箱:site.kefu@qq.com。