怎样用ppt做动画
PPT已经是现在办公软件的常用软件之一,其动画制作更是受到很多人的钟爱。但是,如何用PPT制作出完美的动画呢?本文根据个人经验,分享一篇制作PPT动画的教程。希望给大家方便并得到大家的支持!

2、本人直接开始讲动画制作,背景图片及其他暂略过。在你文件的菜单栏找到动画,并点击。

4、这时,PPT文档右侧会多出来一些功能。 在你本页PPT上放上一张图片。(要对它设置动画)

6、添加效果里有“进入”“强调”“退出”“动作路径”四个大类,每个类下面还有不少小分类。进入:对图片出现时效果设置;强调:对图片显示时设置;退出:对图片消失时设置;动作路径:对图片的动作路径设置;这四个功能可同时设置,也可都不设置,设置什么会有什么样的动态效果,不设置就什么效果都没有。
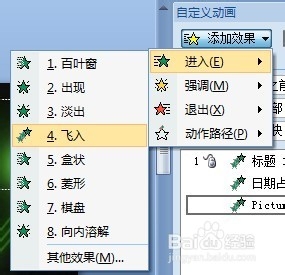
8、 点击“效果选项”,弹出对话框。相应设置见图。
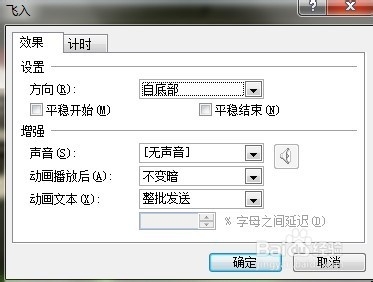
自定义动画
1、 很多时候,系统自带的动画,满足不了用户的需求。那么,可以进行更符合自己心意的动画设置。先看一下示例,这是四张图片先四角形旋转,后自定义旋转成一排。(由于只能截图,效果看不出来)


3、动作路径选择好之后,PPT上会有动作路径线。 蓝色代表起点,红色代表终点。长度和方向代表移动的长度和方向。

5、最后设计完的界面如下。

声明:本网站引用、摘录或转载内容仅供网站访问者交流或参考,不代表本站立场,如存在版权或非法内容,请联系站长删除,联系邮箱:site.kefu@qq.com。
阅读量:90
阅读量:72
阅读量:50
阅读量:37
阅读量:57