UG10.0如何建模一个撬棍
1、如下图所示,打开UG10.0软件,新建一个空白的模型文件,顺便保存一下也行。
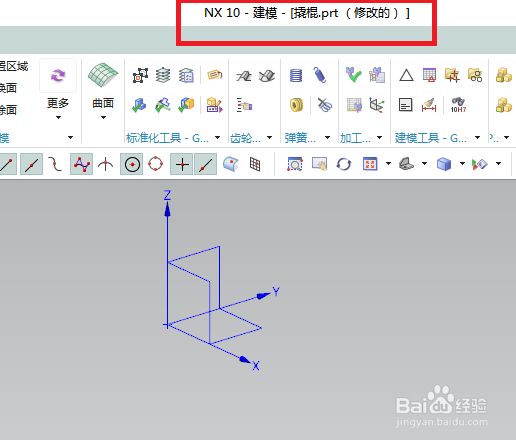
3、如下图所示,回到拉伸对话框,设置拉伸长度为1200,点击确定,完成一个正六棱柱的创建,也是撬棍的主体。
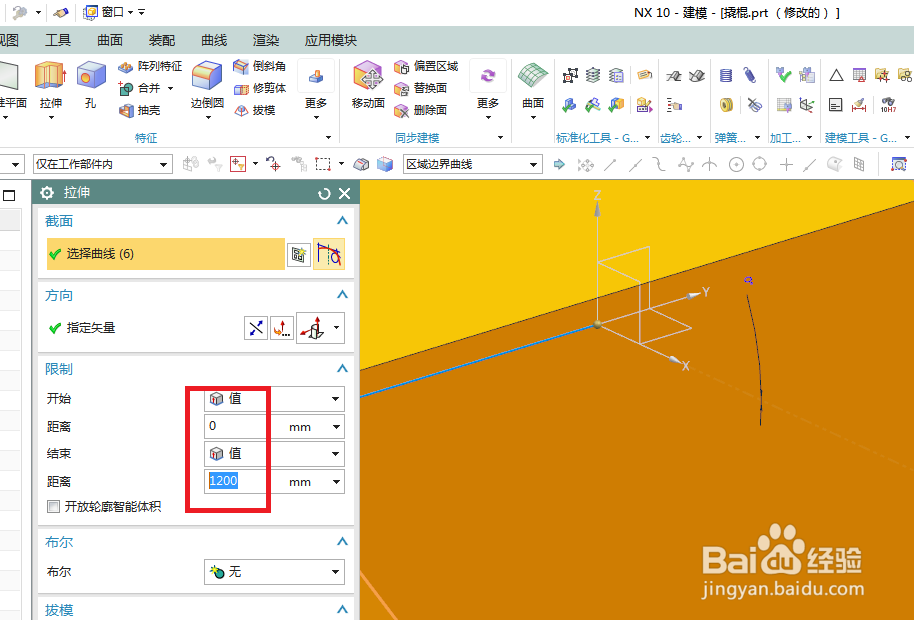
5、如下图所示,回到拉伸对话框,拉伸距离从-19开始,到19结束,布尔求和,点击确定。
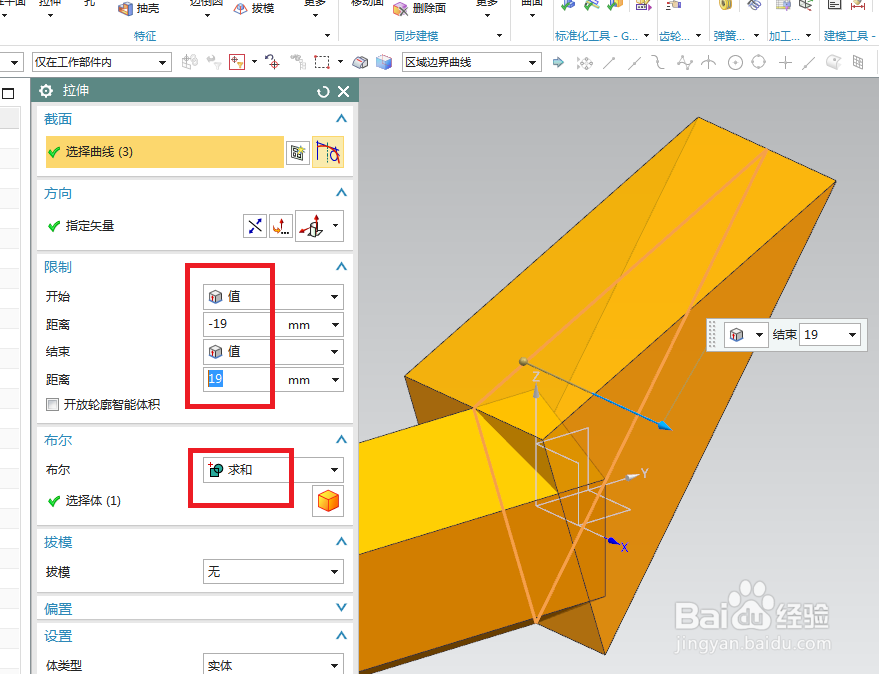
7、如下图所示,设置拉伸距离,要完全将实体切除掉,不能有残留,布尔求差,点击确定。
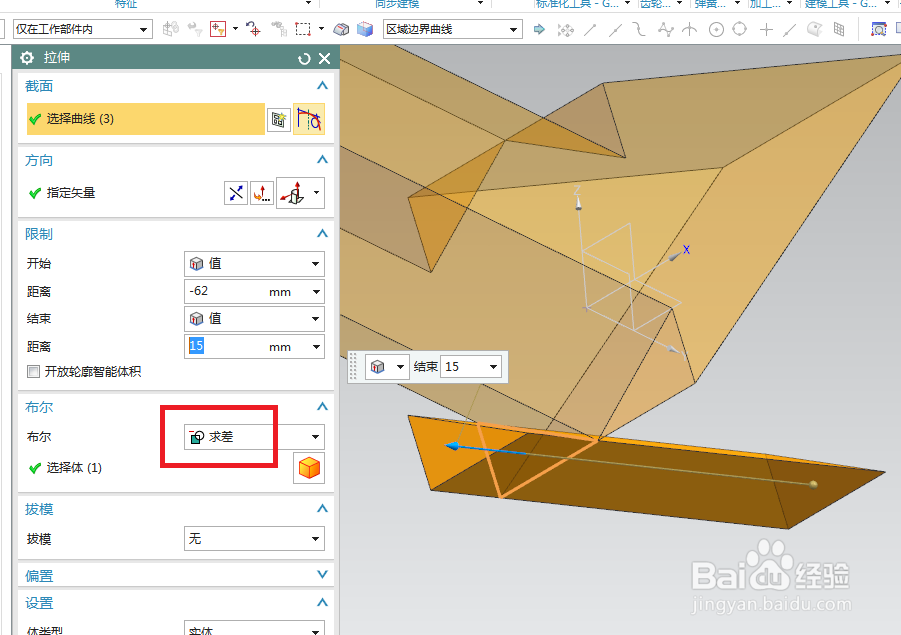
9、从这一步开始边倒圆。————如下图所示,一个边倒圆操作,半径R1。
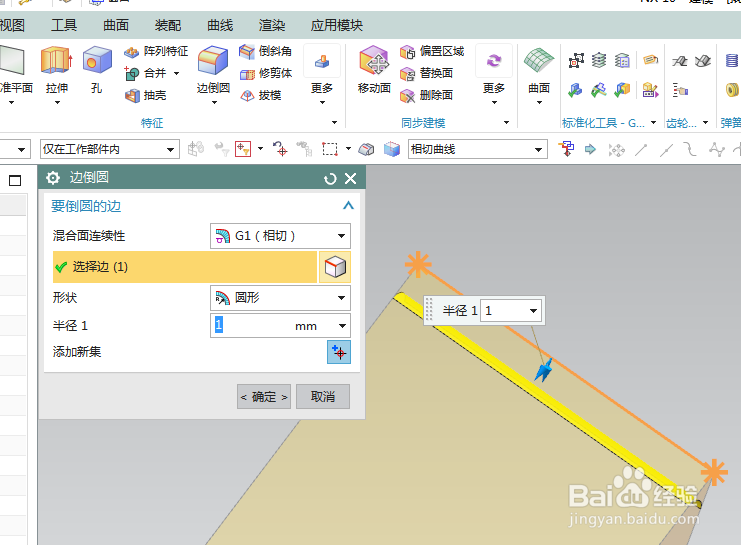
11、如下图所示,这里进行边倒圆R16.3的操作。说明一下,当半径太大时会有冲突,无法创建成功。
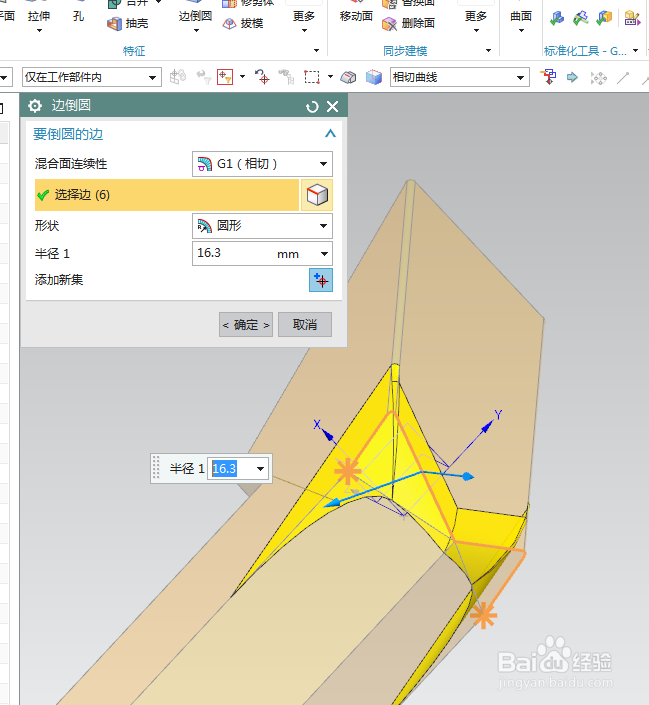
13、如下图所示,这里又是两个边倒圆,R35.0。————至此,边倒圆操作告一段落,记得,最好是按照笔者的顺序进行边倒圆,否则有可能边倒圆失败,或者最好的样子与笔者的不同。
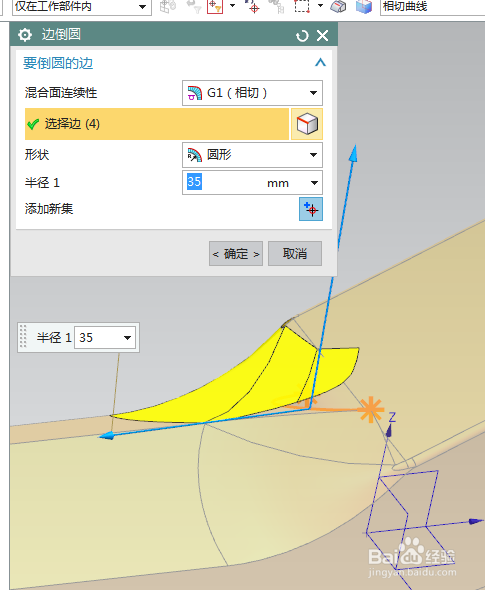
15、如下图所示,退出草图,回到旋转对话框,选择旋转轴为Y轴,布尔求差,点击确定。
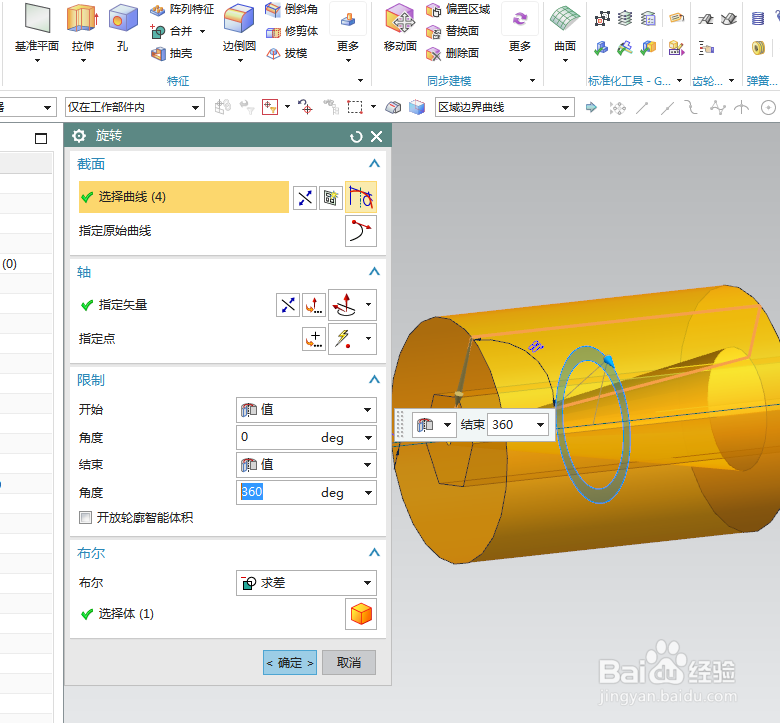
17、如下图所示,1、设计树中隐藏基准坐标系,2、将显示改成着色。

声明:本网站引用、摘录或转载内容仅供网站访问者交流或参考,不代表本站立场,如存在版权或非法内容,请联系站长删除,联系邮箱:site.kefu@qq.com。
阅读量:86
阅读量:23
阅读量:47
阅读量:35
阅读量:51