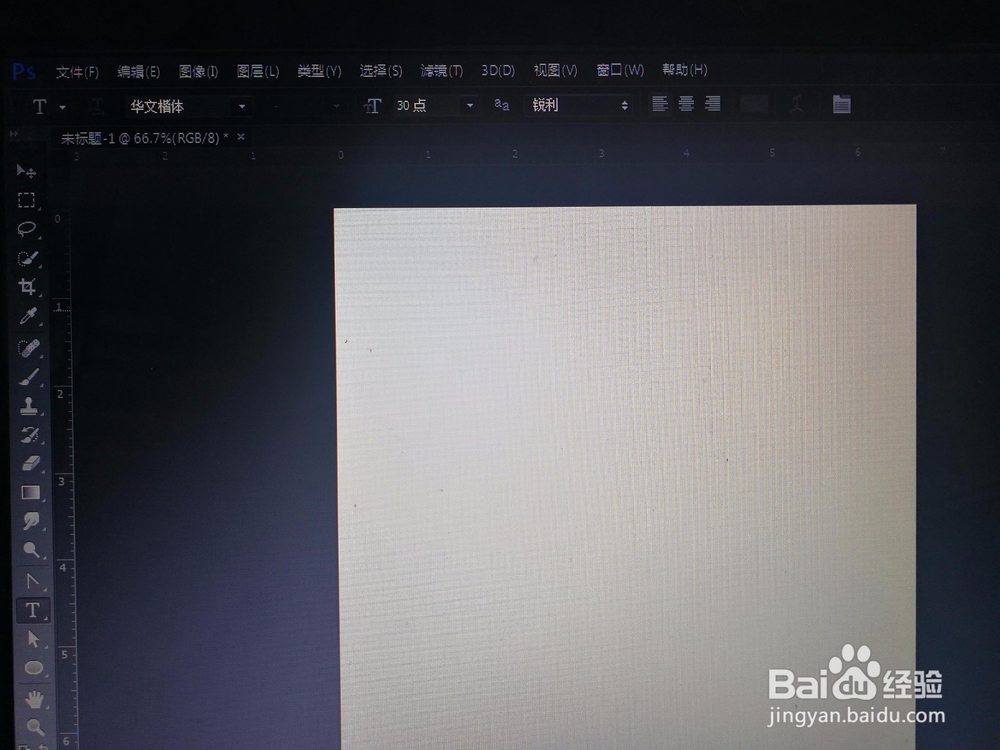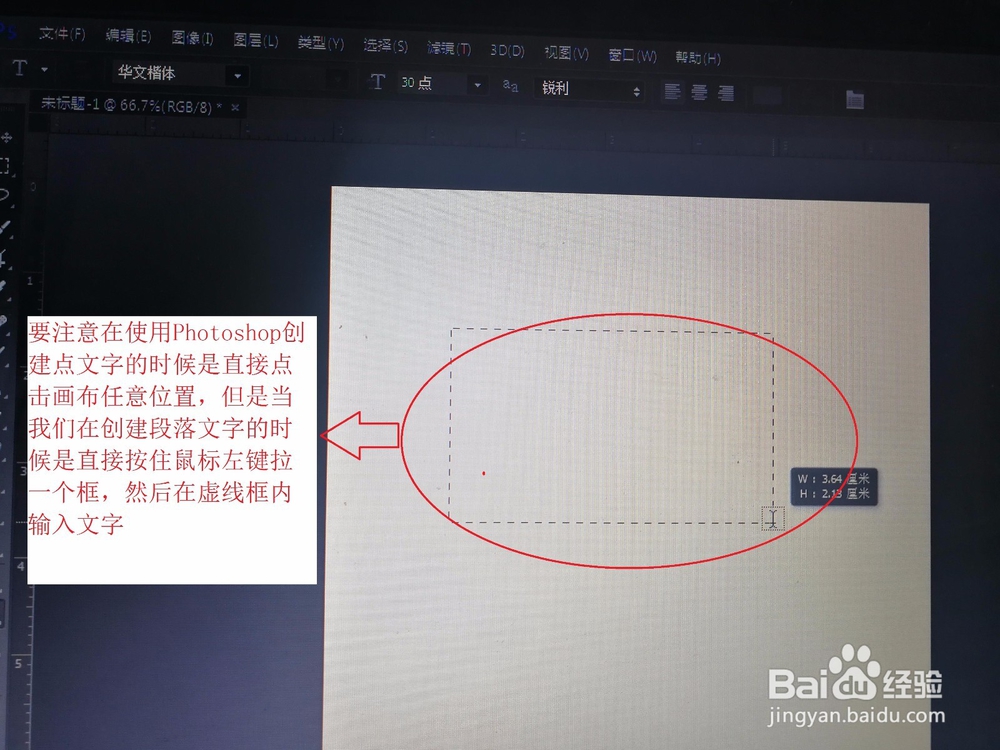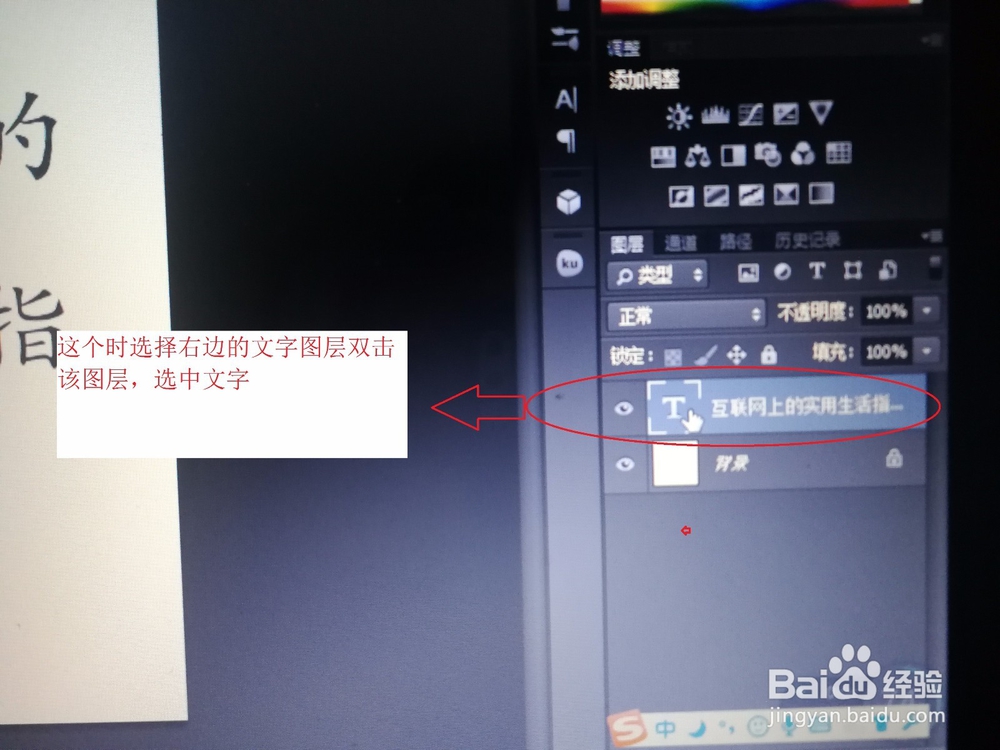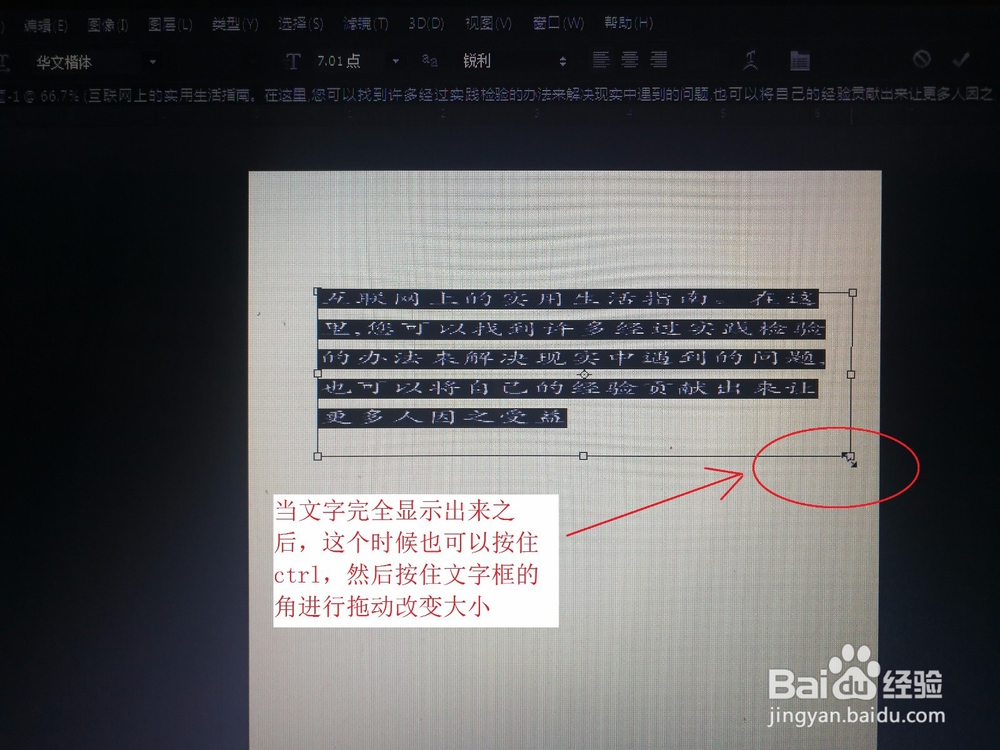Photoshop中怎么编辑段落文字
1、第一步,打开Photoshop,新建一张画布。
2、第二步,要注意在使用Photoshop创建点文字的时候是直接点击画布任意位置,但是当我们在首疏扌熘创建段落文字的时候是直接按住鼠标左键拉一个框,然后在虚线框内输入文字。
3、第三步,输入一段文字之后,我们会发现输入的文字并没有显示完全,在虚线框的右下角的小正方形里面有一个‘十’,这就表示文字还没有完全显示。
4、第四步,双击右边图层选中文字的情况之下,选择字体的大小,当段落文字完全显示出来之后,右下角的‘十’字就消失了,表示字体已经完全显示出来。
5、第五步,当文字完全显示出来之后,这个时选择右边的文字图层双击该图层,选中文字之后,可以按住ctrl,然后按住文字框的角进行拖动改变大小。
6、第六步,编辑完成之后,然后双击右边图层下方的空白区域就OK啦。
声明:本网站引用、摘录或转载内容仅供网站访问者交流或参考,不代表本站立场,如存在版权或非法内容,请联系站长删除,联系邮箱:site.kefu@qq.com。
阅读量:46
阅读量:55
阅读量:73
阅读量:90
阅读量:93