PS利用通道抠取婚纱
1、打开PS软件,执行文件-打开命令,快捷键Ctrl+O打开背景素材文件。

3、选择RGB通道,回到图层面板,新建一空白图层,按Ctrl+V将通道粘贴到图层上。

5、选择图层下方的【创建新的填充或调整图层】选择色阶,创建色阶调整层,参数设置如下:

7、选择工具栏中的“套锁皤材装肢工具”,将婚纱透明部分创建选区,按Shift+F6羽化选区,设置羽化值为:20,再对选区创建曲线调整层。

8、按快捷键Ctrl + Alt + Shift + E 盖印可见图层得到图层2,选择背景图层,按Ctrl+J复制背景图层,得到背景图层副本,将其置于顶层。

10、新建一空白图层,填充蓝色,置于背景图层下方。可看到透明婚纱部分抠出来了。
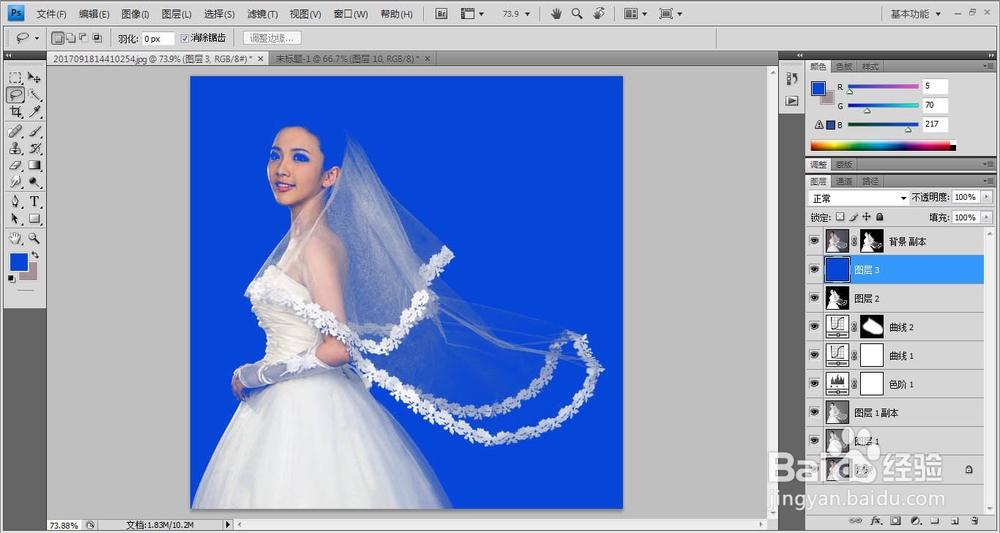
声明:本网站引用、摘录或转载内容仅供网站访问者交流或参考,不代表本站立场,如存在版权或非法内容,请联系站长删除,联系邮箱:site.kefu@qq.com。
阅读量:50
阅读量:34
阅读量:51
阅读量:80
阅读量:33