ps邮票边框制作流程
1、第一步点击ctrl+j复制图层。
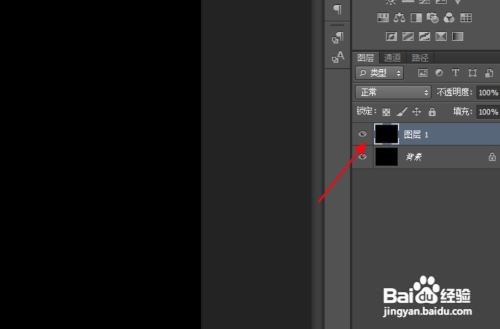
2、第二步矩形工具画出边框。

3、第三步将边框填充颜色。
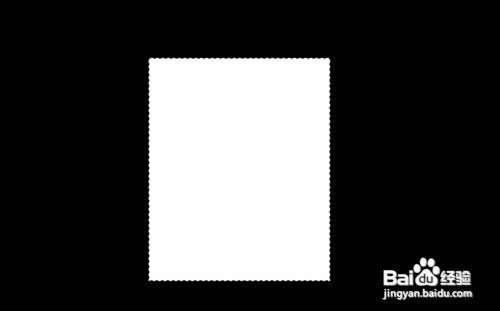
4、第四步图层选项中点击路径,设为工作路径。

5、第五步在选择橡皮擦工具。
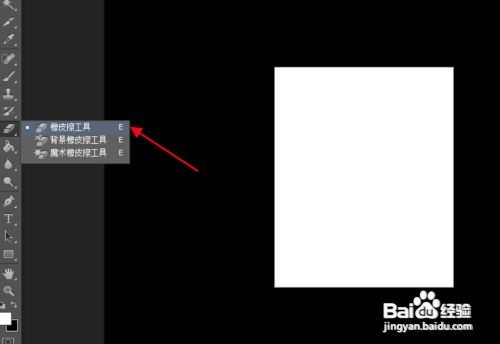
6、第六步进入画笔设置,改变画笔的大小和间距,直到显示出一串圆形。

7、第七步选择钢笔工具。

8、第八步右击鼠标选择描边路径。
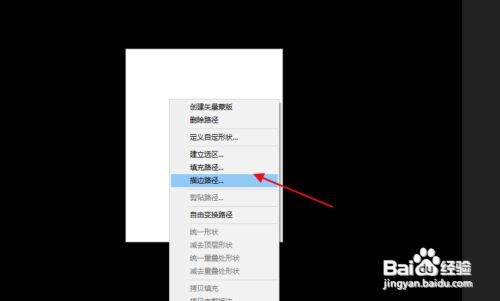
9、第九步工具选择橡皮擦。
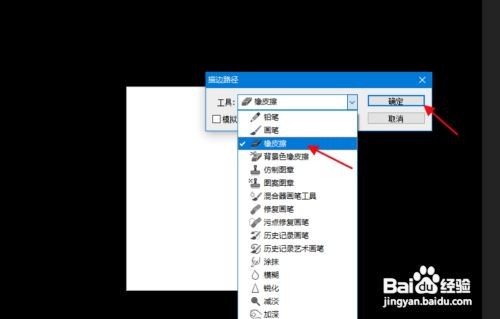
10、完成以上步骤这样邮票的轮廓就画好了。
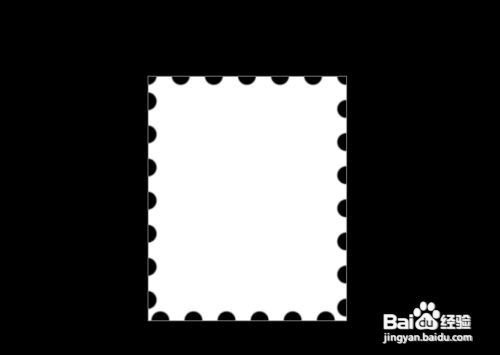
声明:本网站引用、摘录或转载内容仅供网站访问者交流或参考,不代表本站立场,如存在版权或非法内容,请联系站长删除,联系邮箱:site.kefu@qq.com。