Photoshop制作超酷的冰爽啤酒海报教程
1、如图,选好天空素材,添加蒙版。

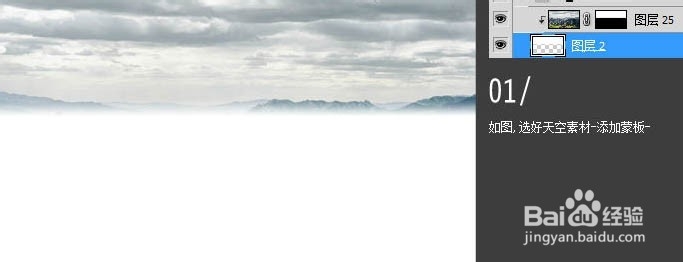
2、新建图层,填充颜色。
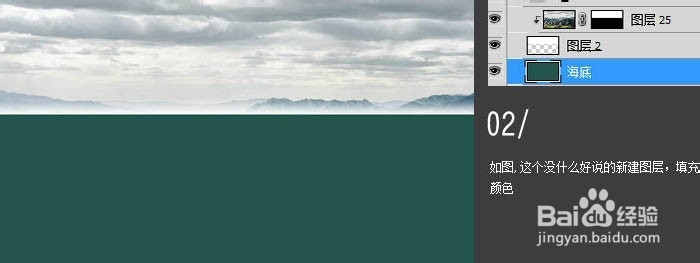
3、加入海面素材。

4、用笔刷把浪花链接起来,用蒙版擦掉生硬的边。

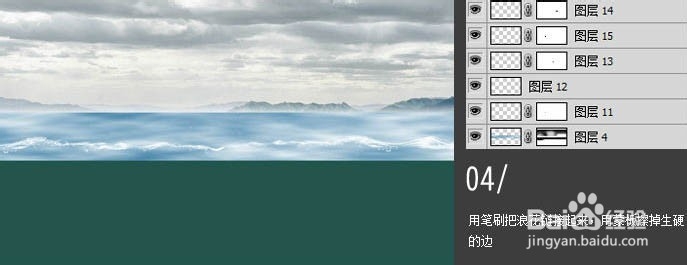
5、海面那个图层添加蒙版,沿着浪花擦掉下方。

6、把海底篇译的暗角打上。

7、加上高光。
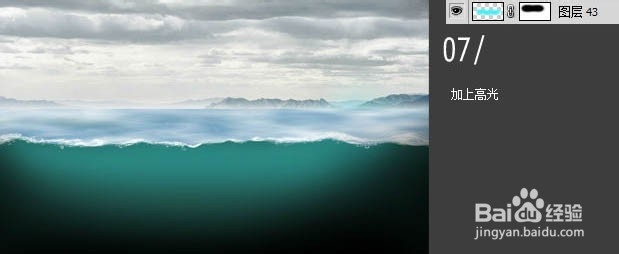
8、复制高光图层,然后缩小。
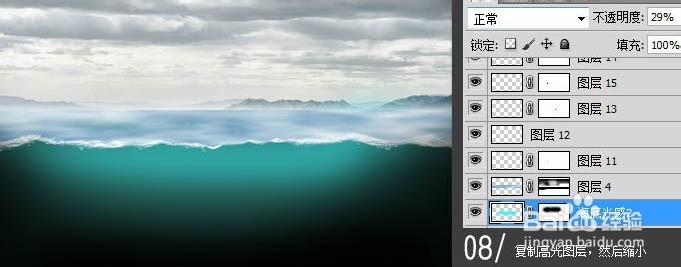
9、加入素材:海龟、金枪鱼、鱼、海鸥、空降人物,和产品。啤酒复制一层,一个啤酒图层下半截用蒙版擦掉,另一个啤酒图层上半截用蒙版擦掉并降低透明度。








10、加入素材,水泡素材和水花,顺便把鱼的打光王施羞处理下。



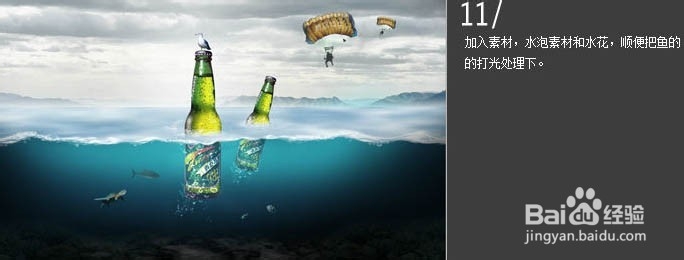
11、加入光源,海面调暗,叠加颜色。

12、上面那颜色很明显的不协调,加入渐变映射调整图层注牺。
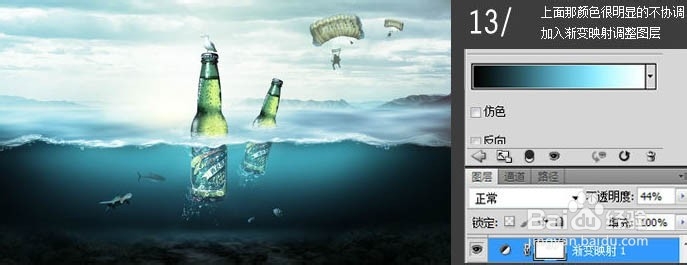
13、上面海面实在太亮,整个明暗不逻辑。要再进行调整。
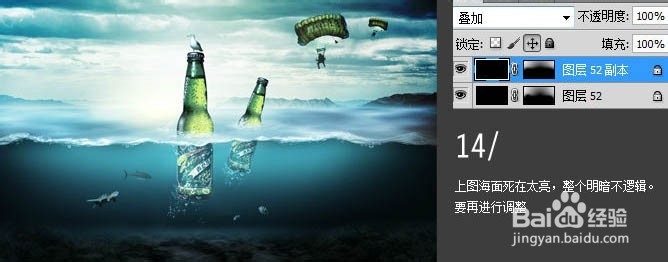
声明:本网站引用、摘录或转载内容仅供网站访问者交流或参考,不代表本站立场,如存在版权或非法内容,请联系站长删除,联系邮箱:site.kefu@qq.com。
阅读量:173
阅读量:71
阅读量:119
阅读量:26
阅读量:144