Photoshop CC 如何制作四周透明的文字气泡
1、首先打开PS,点击文件,新建,确定宽度和高度,点击确定。
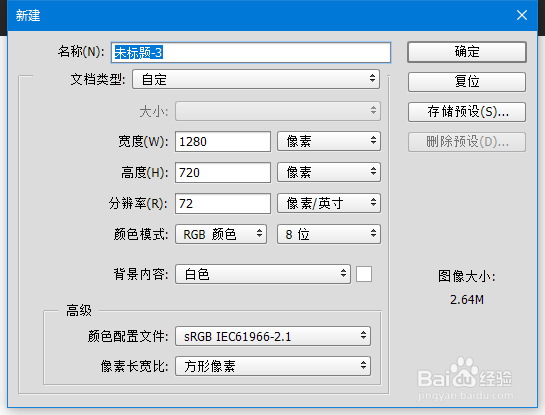
3、删除之后,可以看到画布当前无颜色,背景是透明的。

5、接着,通过点击修改->平滑,打开平滑设置。在这里通过平滑实现近似的圆角矩形效果。
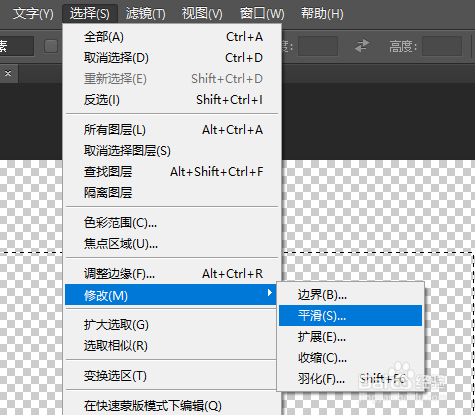
7、接着,再选择左侧的钢笔工具,然后点击绘制一个闭合三角形。
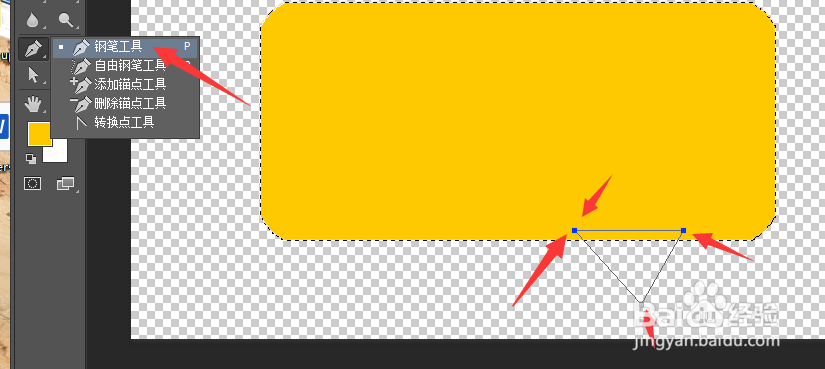
9、打开建立选区面板,选择新建选区,然后点击确定。接着同理填充该选区。
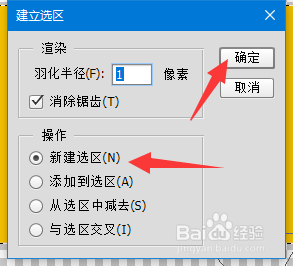
11、最终导出文件如图所示,得到了一个四周透明的文字气泡。

声明:本网站引用、摘录或转载内容仅供网站访问者交流或参考,不代表本站立场,如存在版权或非法内容,请联系站长删除,联系邮箱:site.kefu@qq.com。
阅读量:51
阅读量:75
阅读量:29
阅读量:86
阅读量:30