利用Android Studio创建项目提示开启VT-x
1、打开桌面上的“Android Studio”图标,如下图所示:
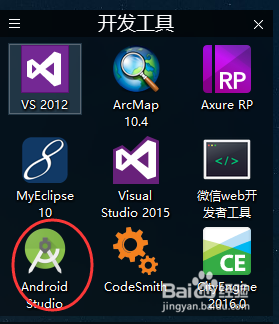
2、依次点击菜单栏中的“File”->“New”->“New Project”,如下图所示:
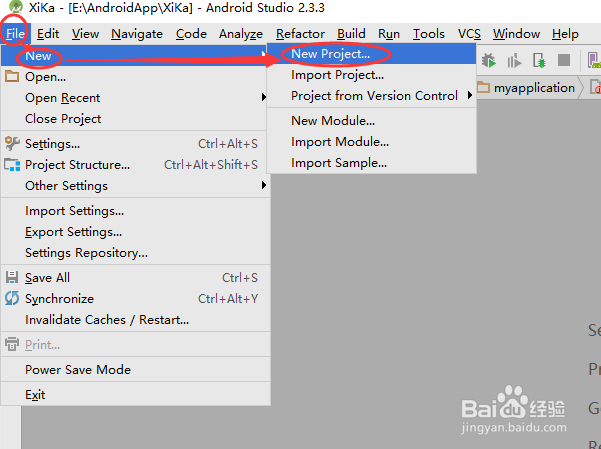
3、输入应用程序的名称、公司名以及项目的位置,然后点击“Next”,如下图所示:
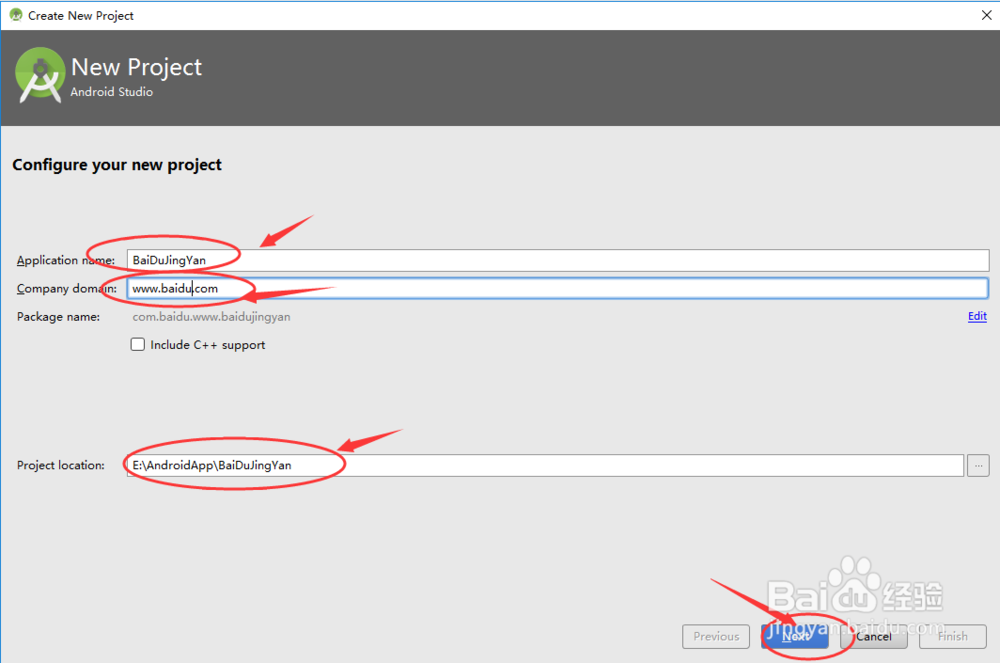
4、选择“Phone and Tablet”,然后点击“Next”,如下图所示:
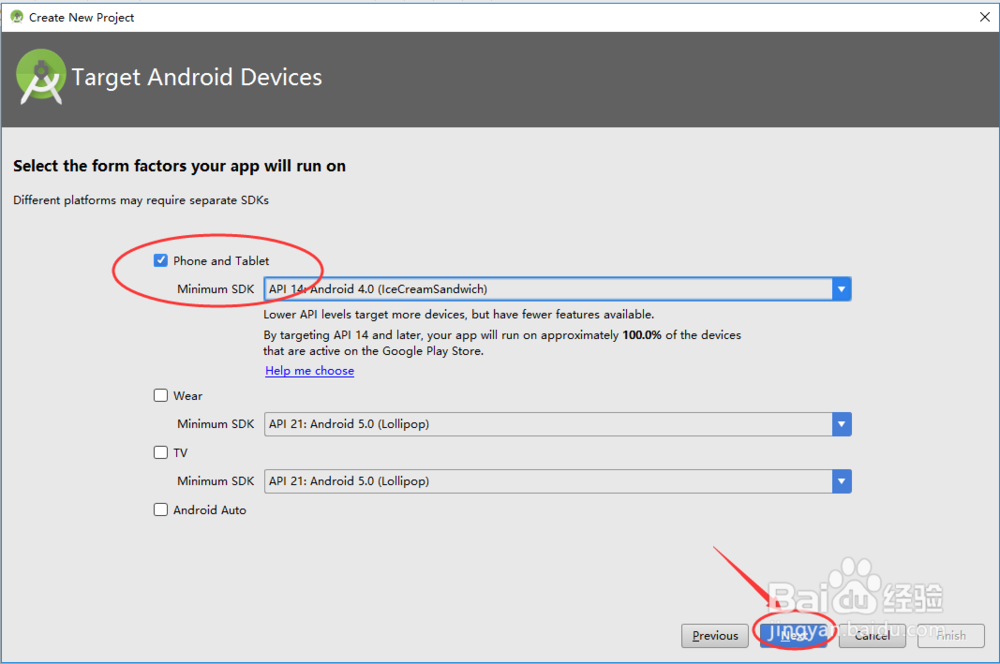
5、添加一个“Google Maps Activity”,然后点击“Next”,如下图所示:
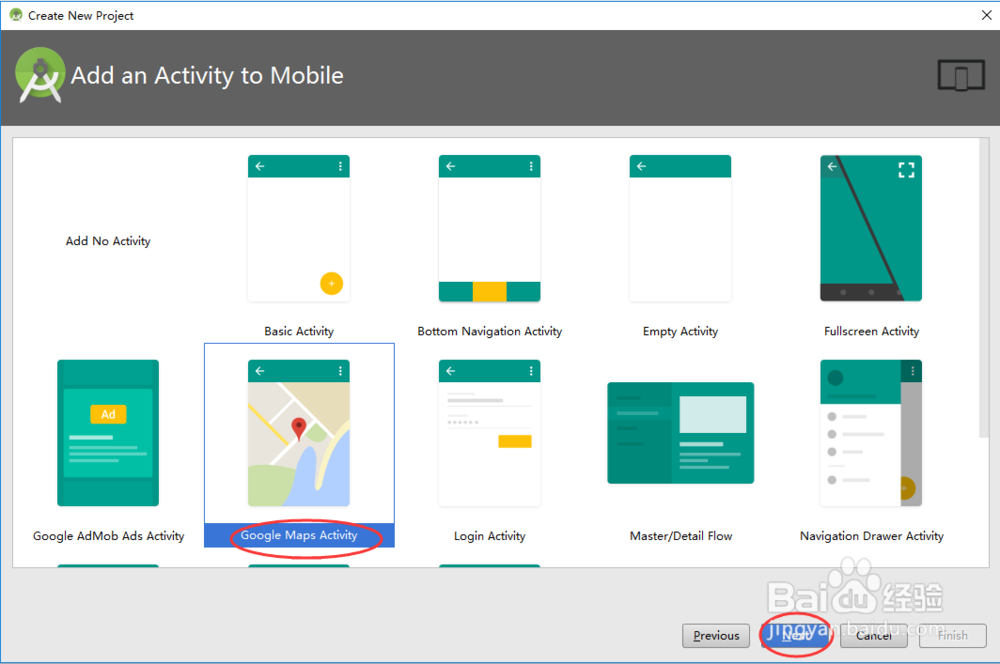
6、输入Activity名称、布局名称和标题Title,然后点击“Finish”,如下图所示:
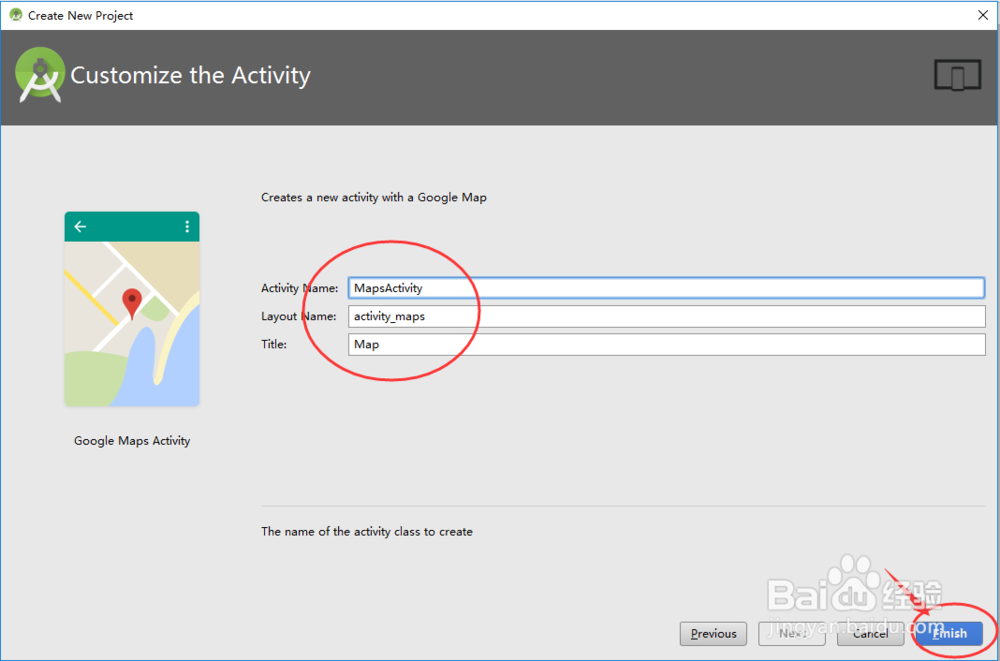
7、项目配置过程如下图所示:
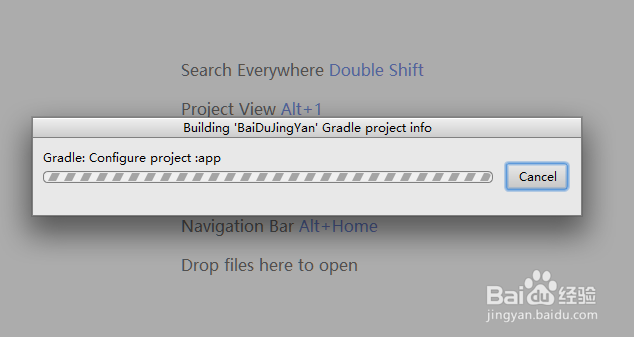
8、项目的目录机构如下图所示:
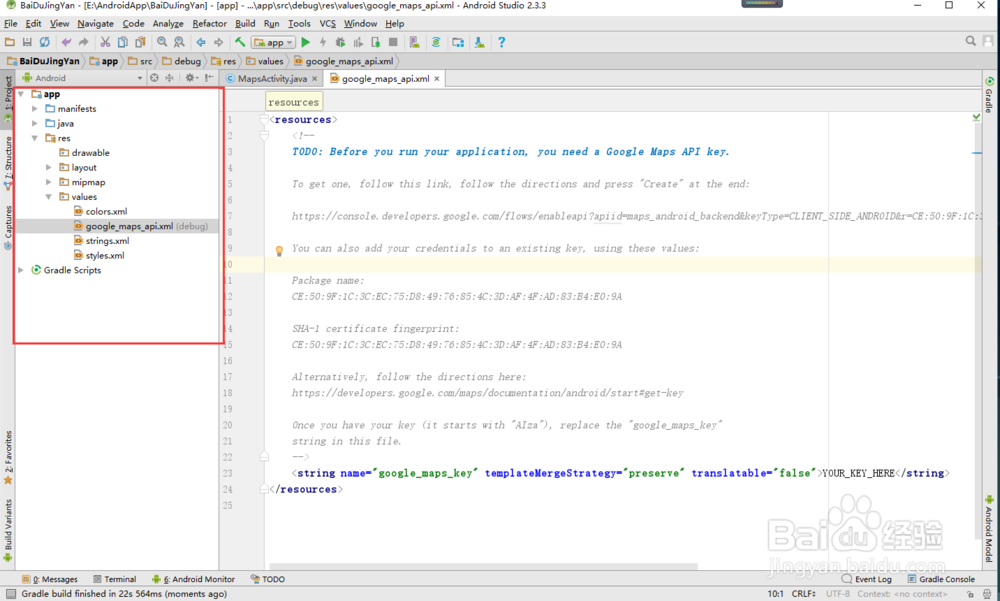
9、我们点击工具栏中的绿色三角形符号或者利用快捷键“Shift+F10”,如下图所示:
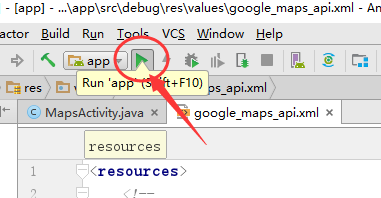
10、此时提示“VT-x is disabled in BIOS”,如下图所示:
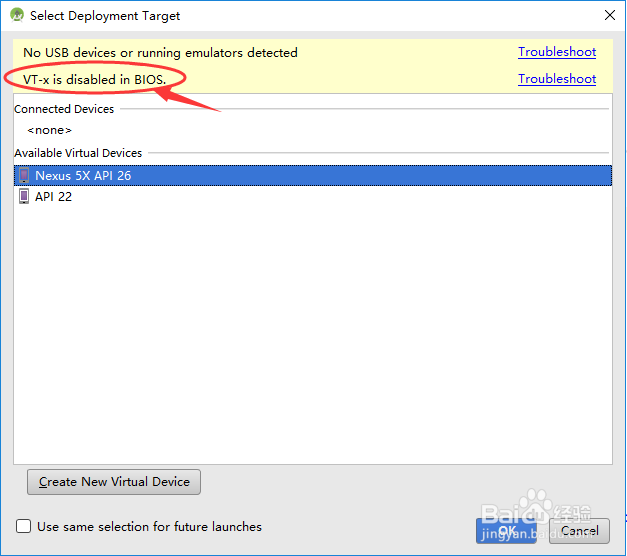
11、此时我们关闭电脑,然后在启动前按“Del”键或者“F2”键,进入BIOS设置页面,我们点击“Advanced Model (F7)”,如下图所示:
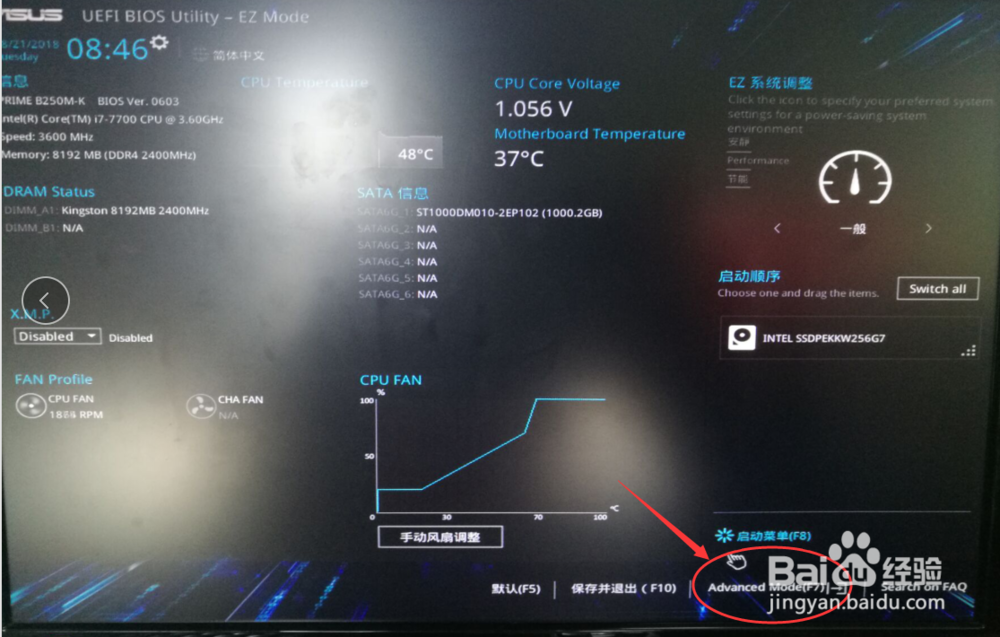
12、选择“高级”->“Intel Virtualization Technology”,将原先的值“关闭”,设置成“开启”,如下图所示:
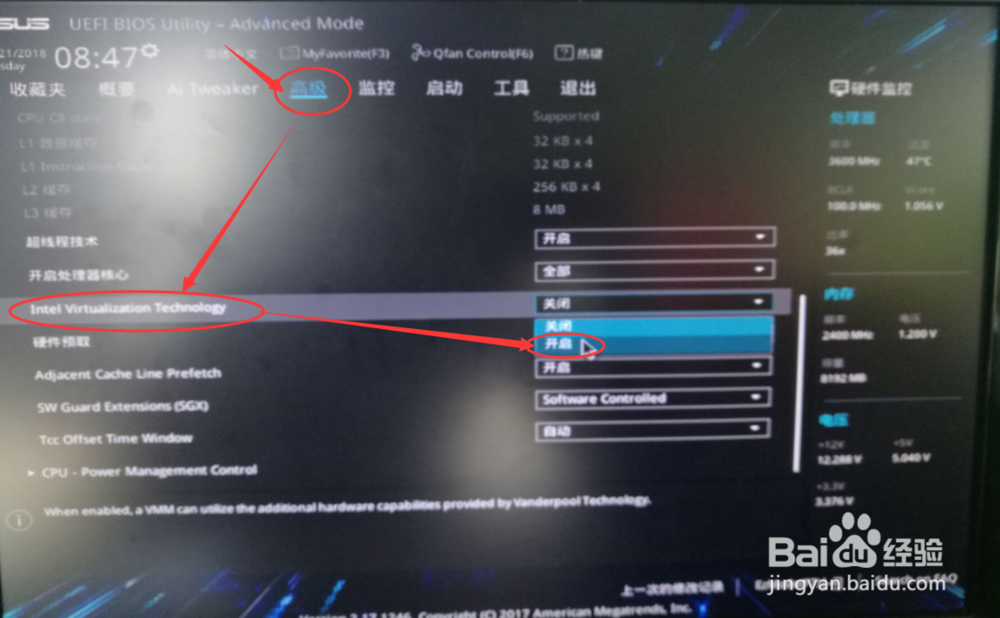
13、点击右上角的退出,然后选择“保存并退出(F10)”,如下图所示:
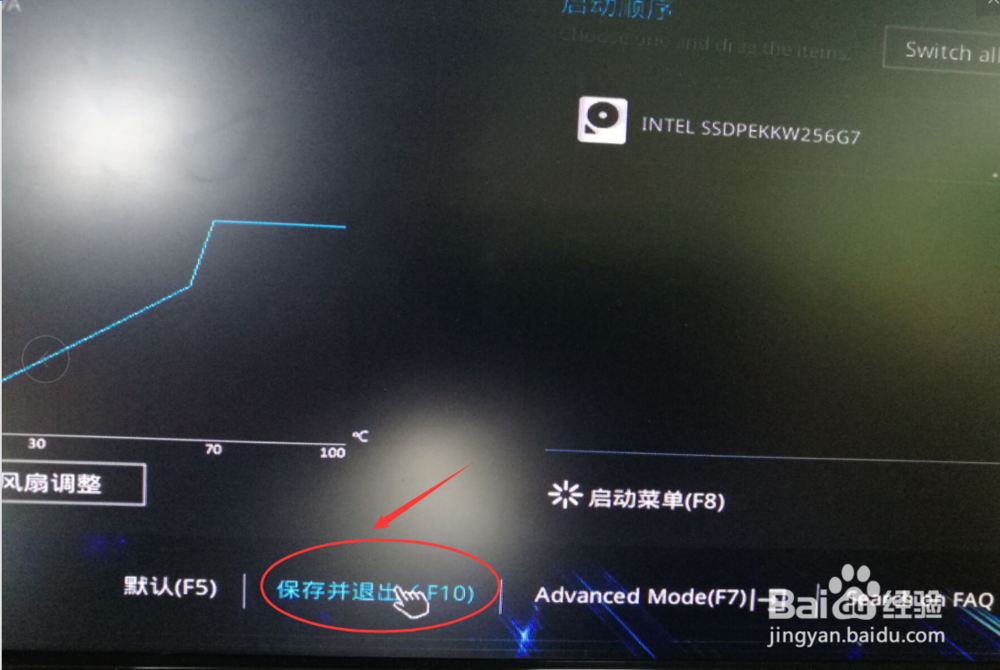
14、做出修改的内容会列举出来,然后提示保存,我们点击“OK”即可,如下图所示:
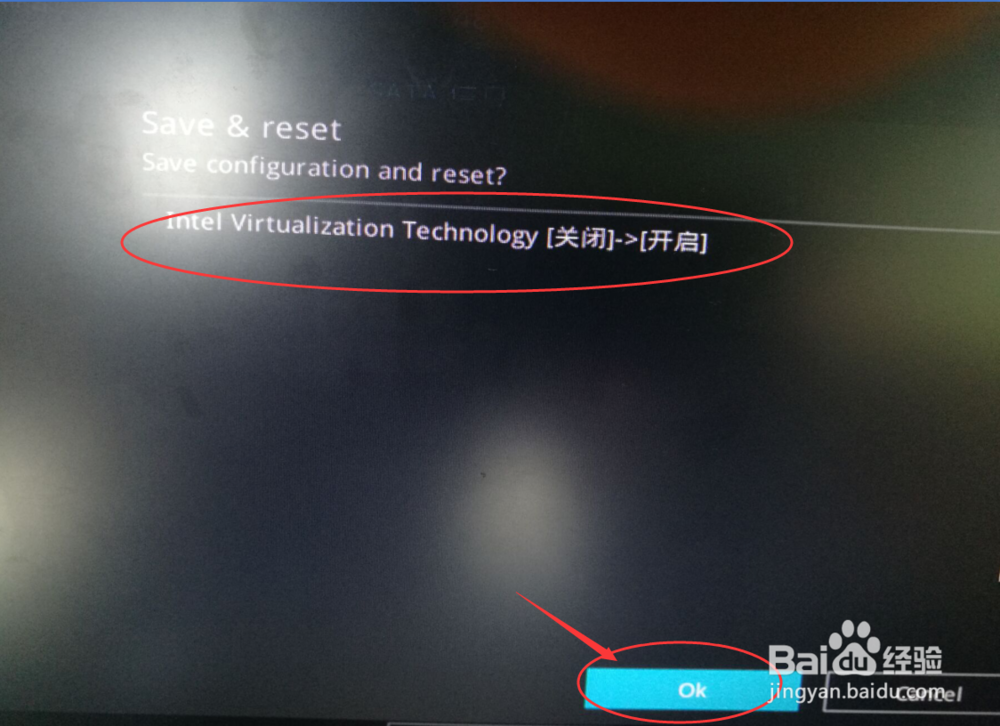
15、电脑正常启动后,我们再次运行先前的程序,这样VT-x就已经开启了,在提示中已经消失了,如下图所示:
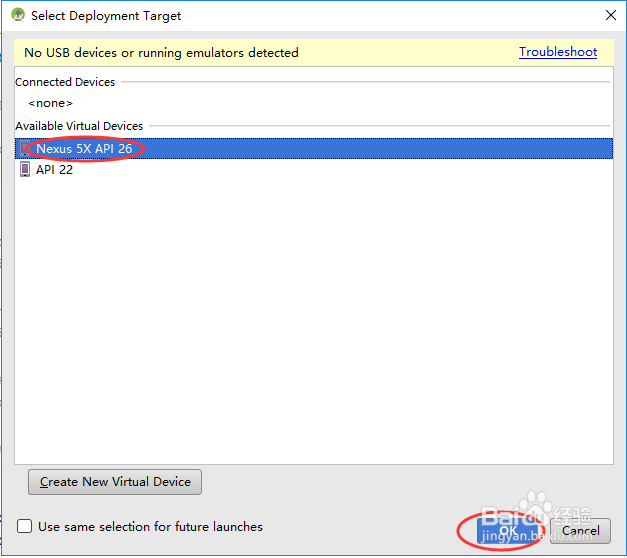
声明:本网站引用、摘录或转载内容仅供网站访问者交流或参考,不代表本站立场,如存在版权或非法内容,请联系站长删除,联系邮箱:site.kefu@qq.com。
阅读量:94
阅读量:70
阅读量:174
阅读量:156
阅读量:75