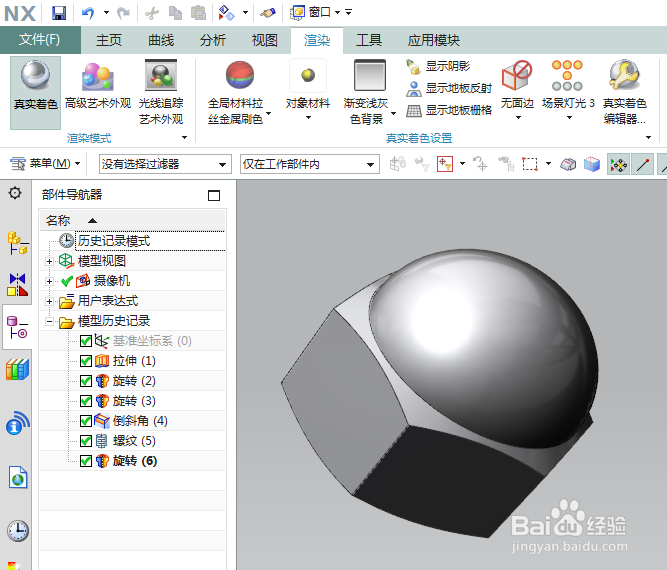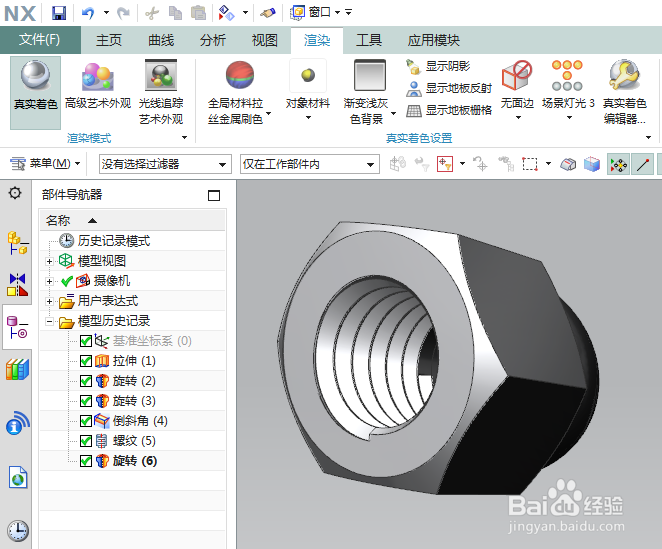UG10.0如何建模GB/T923M24盖形螺母?
1、如下图所示,
打开UG10.0软件,
新建——模型——确定,三步骤新建模型文件。
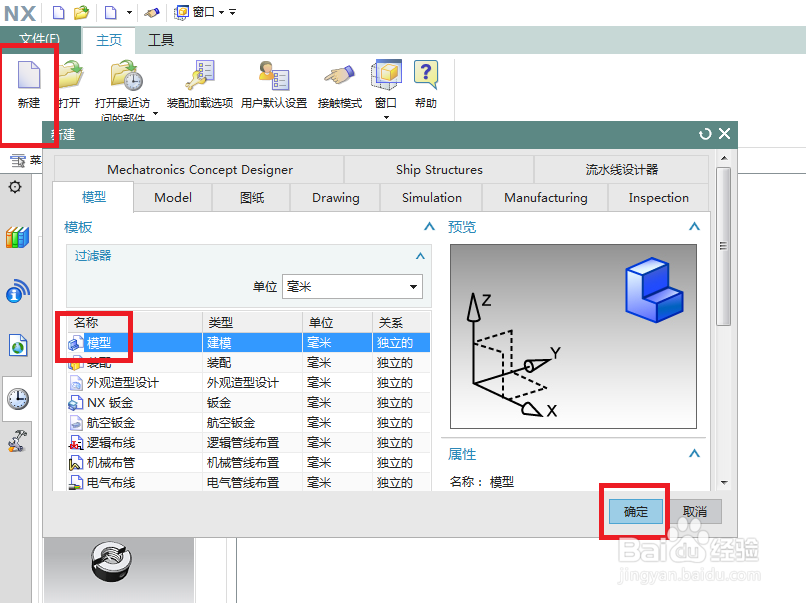
2、如下图所示,
工具栏中点击拉伸图标,
基准坐标系中点击XY平面。
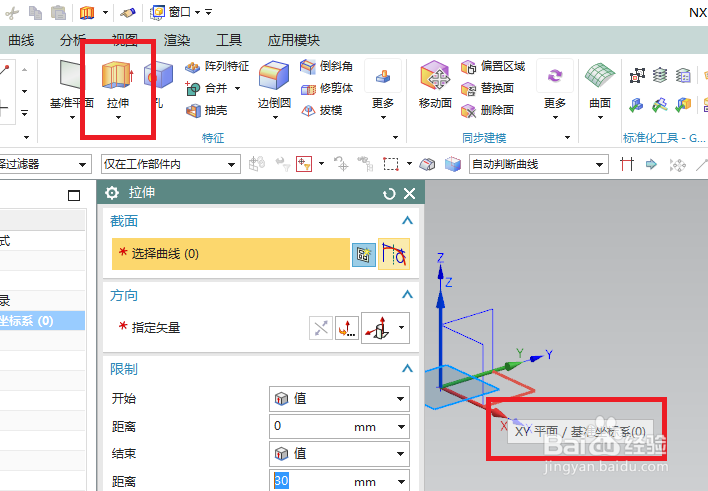
3、如下图所示,
工具栏中点击多边形图标,
设置好正六边形,
点击坐标原点为圆心放置正六边形,
点击 完成 并退出草图。
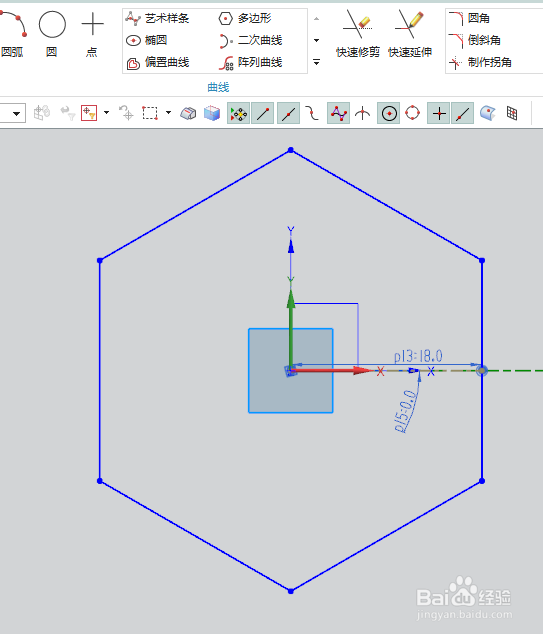
4、如下图所示,
回到拉伸对话框,
设置拉伸高度21,
点击确定。
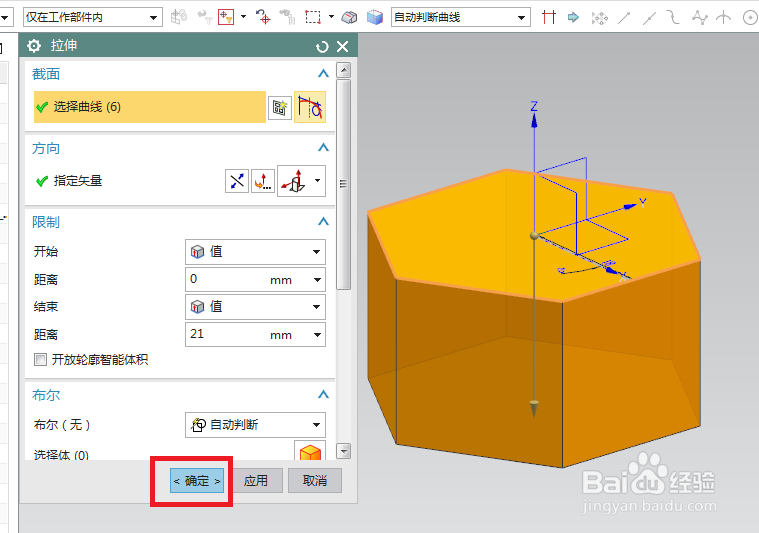
5、如下图所示,
工具栏中点击旋转图标,激活旋转命令,
基准坐标系中点击YZ平面直接进入到草图界面。
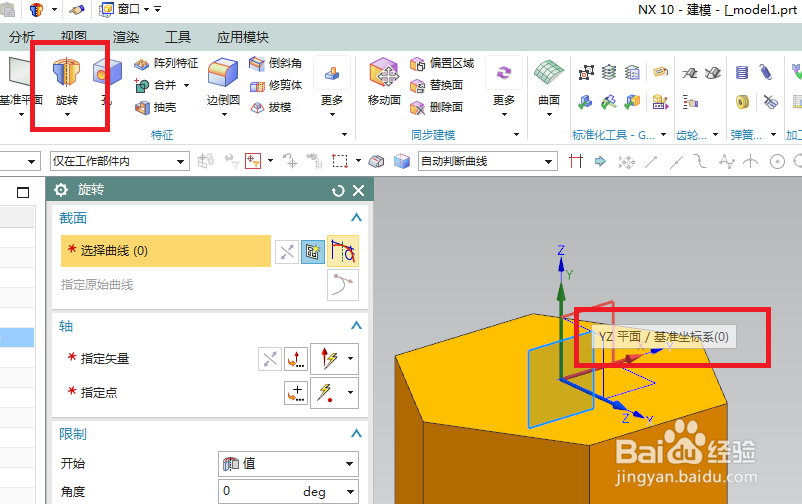
6、如下图所示,
激活圆命令,以坐标原点为圆心画圆,
双击修改圆的直径为ø17,
激活直线命令,以坐标原点为起点分别画一横一竖两条线段,
点击 完成 退出草图。
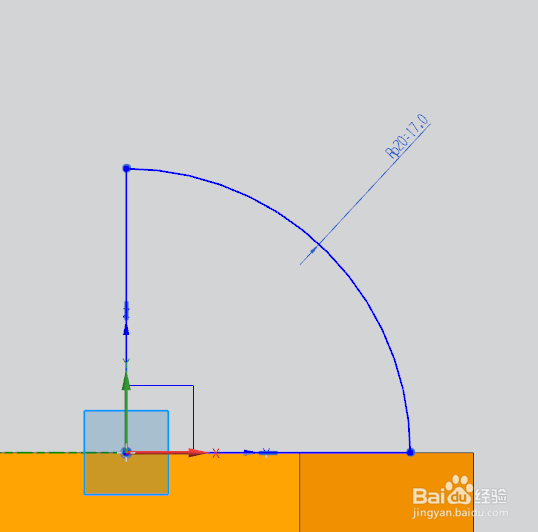
7、如下图所示,
回到旋转对话框,
轴一栏选择Z轴,
布尔一栏选择求和,
最后就是点击确定了。
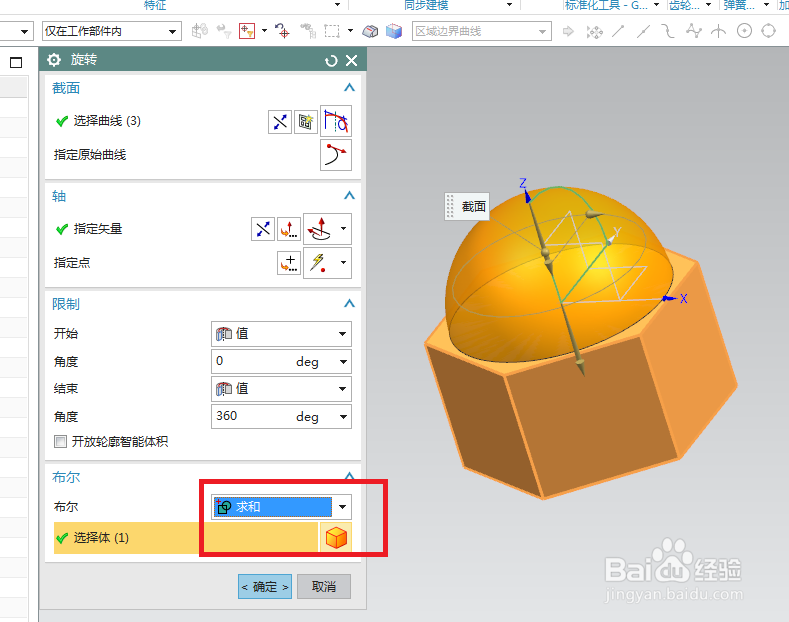
8、如下图所示,
工具栏中继续点击 旋转 图标,
在旋转对话框出现之后,点击基准坐标系中的YZ平面直接进入到草图环境。
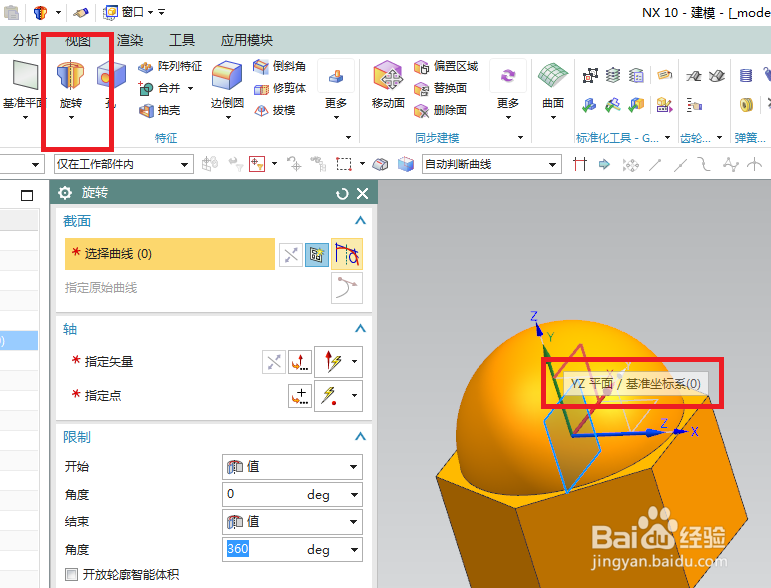
9、如下图所示,
按照下图尺寸画草图,图形必须封闭,
这些尺寸都是查询紧固件手册得到的标准尺寸,所以最好别瞎改,
画好图形,标注好尺寸,就点击 完成 ,退出草图。
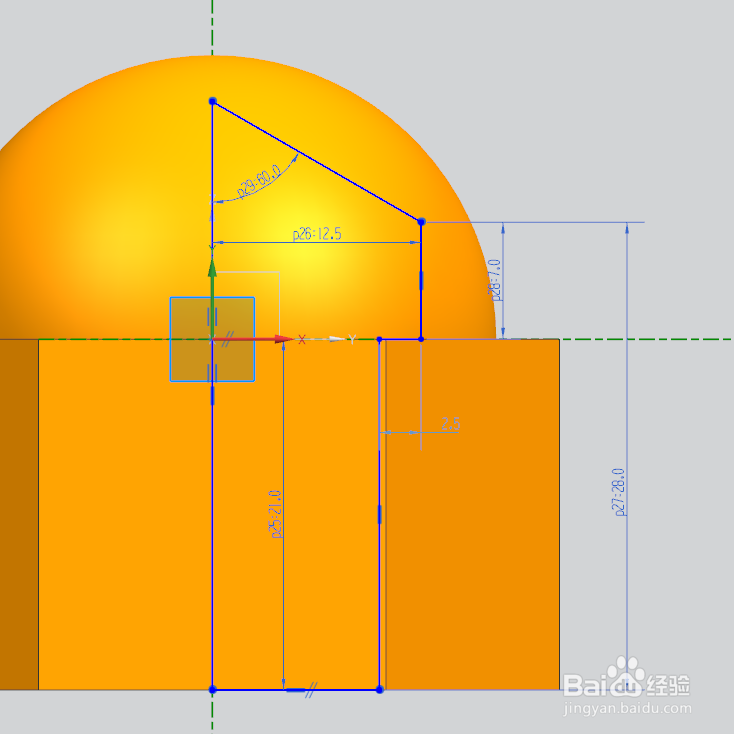
10、如下图所示,
回到旋转对话框,
轴依然是选择Z轴,
布尔一栏这里就要选择求差了,
点击确定。
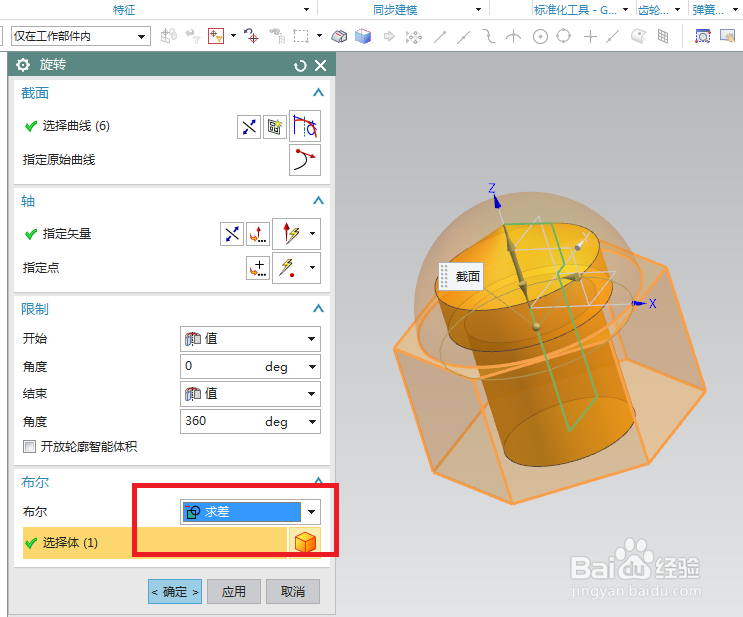
11、如下图所示,
进行倒斜角操作。
1、点击工具栏中的倒斜角图标,激活该命令,
2、点击实体中的内圆孔的两头边线,
3、距离为1,
4、点击确定。
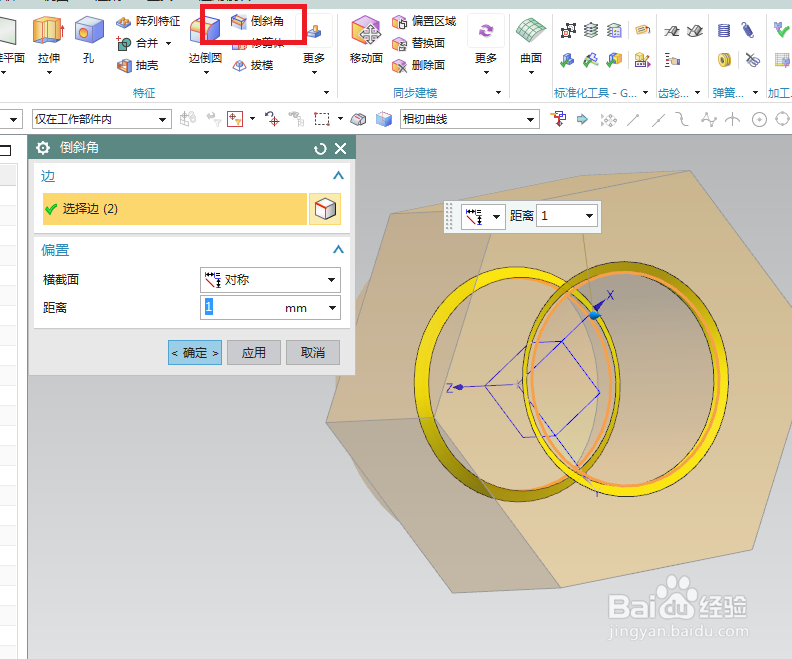
12、如下图所示,
更多——螺纹,
激活螺纹命令。
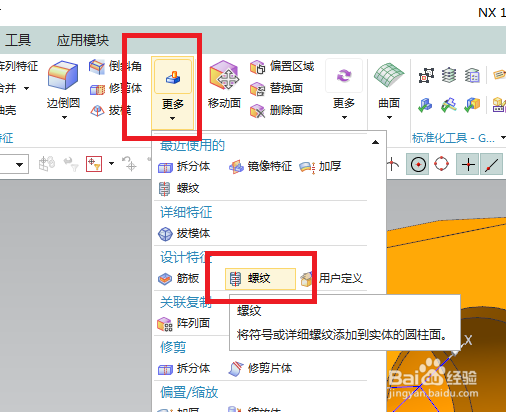
13、如下图所示,
设置螺纹参数。
以前笔者在这一步都是一笔带过,没怎么细说,因为只要内孔没选错,软件自动算出的螺纹就不会有错,
但是现在的情况是:内孔没错,软件自动算出的螺纹是M22x1.5,而笔者要的螺纹是M24x3,这就尴尬了,如果不看一眼的话就会漏掉这个错误,所以这里需要我们手动修改一下螺纹大径和螺距,
最后才点击“确定”。

14、如下图所示,
工具栏中又一次点击旋转图标,
基准坐标系中又一次点击XZ平面。
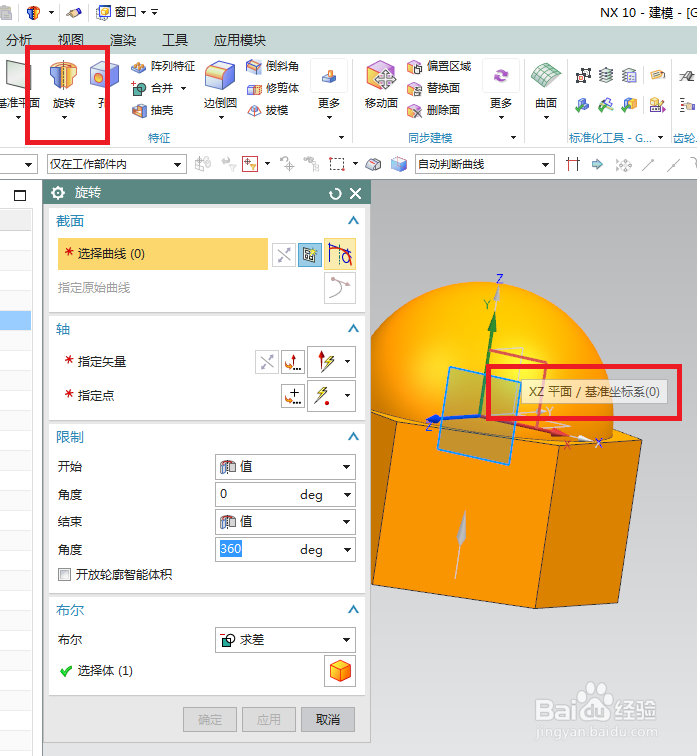
15、如下图所示,
进入到草图之后,
激活直线命令画一个封闭的三角形,
按照下图标注尺寸,关键尺寸是17、30°,不关键尺寸是10(这个尺寸只要够大,超过实体六角对角就行),
然后可以激活直线命令画一条直线,标注距离横轴10.5,将其转换为参考线,
然后就可以激活 镜像 命令,将画好的三角形镜像,
然后就可以 完成 了。
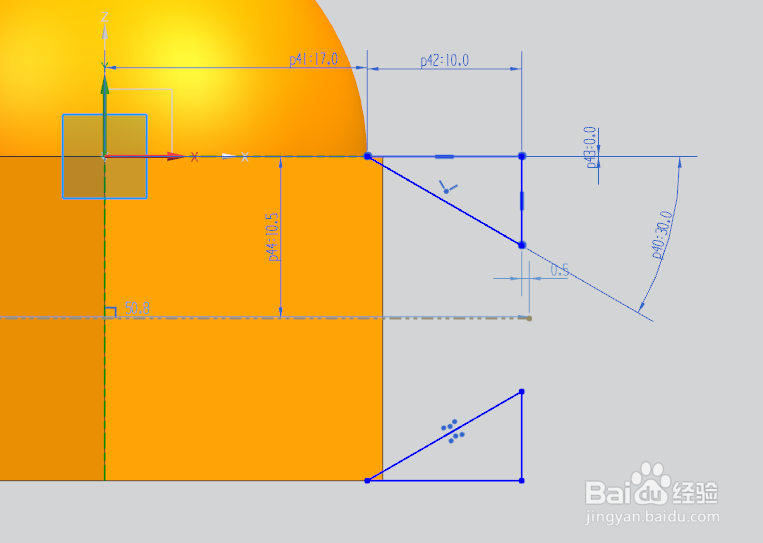
16、如下图所示,
又回到旋转对话框,
轴一栏点击Z轴,
布尔一栏依旧是求差。

17、完成以上所有操作,
GB/T923M24盖形螺母建模就已经完成,
现在将不必要的基准坐标系给隐藏起来,
并通过真实着色进行渲染,
就如下两幅图所示。