ps怎样创建选区修图?
1、我们使用ps打开图片素材,长按箭头所指的套索工具
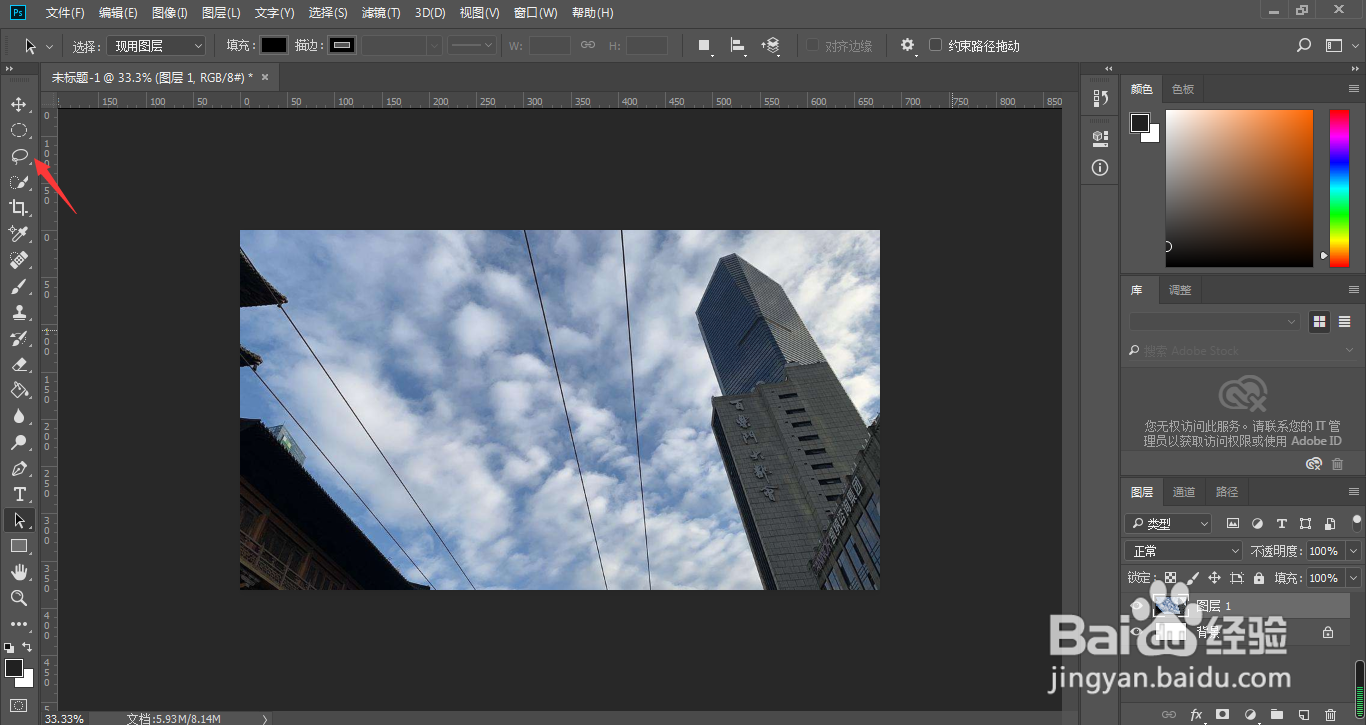
2、选择多边形工具,将需要修图的部位进行框选

3、点击箭头所指的污点修复画笔工具

4、点击箭头所指的位置

5、调整笔触大小

6、这时,我们在选区内进行涂抹,都不会影响到选区外的画面

7、这样,我们就把图片中不需要的元素进行了抹除处理

1、我们使用ps打开图片素材,长按箭头所指的套索工具
2、选择多边形工具,将需要修图的部位进行框选
3、点击箭头所指的污点修复画笔工具
4、点击箭头所指的位置
5、调整笔触大小
6、这时,我们在选区内进行涂抹,都不会影响到选区外的画面
7、这样,我们就把图片中不需要的元素进行了抹除处理
声明:本网站引用、摘录或转载内容仅供网站访问者交流或参考,不代表本站立场,如存在版权或非法内容,请联系站长删除,联系邮箱:site.kefu@qq.com。
阅读量:108
阅读量:145
阅读量:191
阅读量:78
阅读量:53