Word文档如何设置装订线
1、打开一个Word文档,我们选择工具栏上的晃瓿淀眠【页面布局】,在下拉菜单中选择【页边距】,在弹出的二级菜单中点击【自定义页边距】:
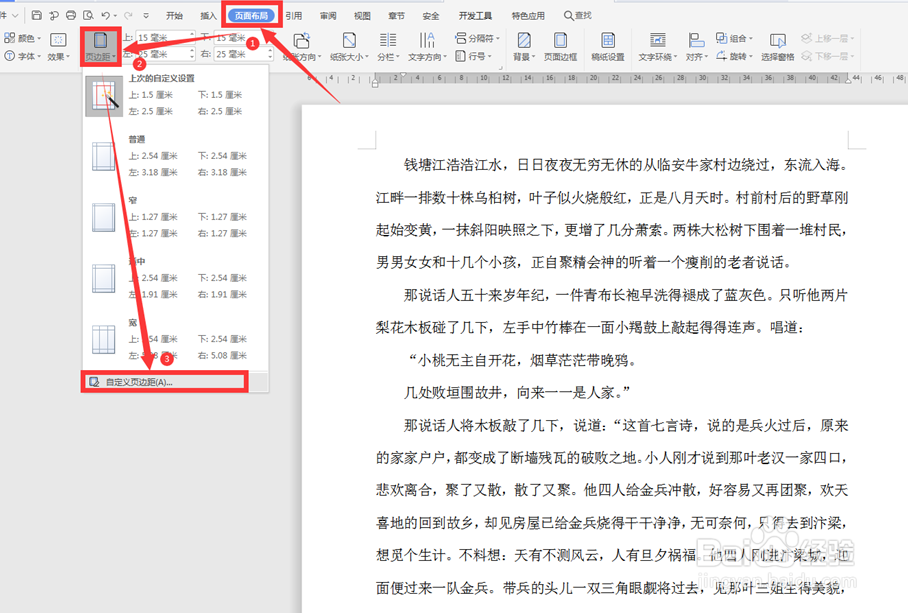
3、此时我们看到文档中左边留出比较大的空白:

5、在文本框中输入“装订线”,并点击【文本工具】下的【居中】:
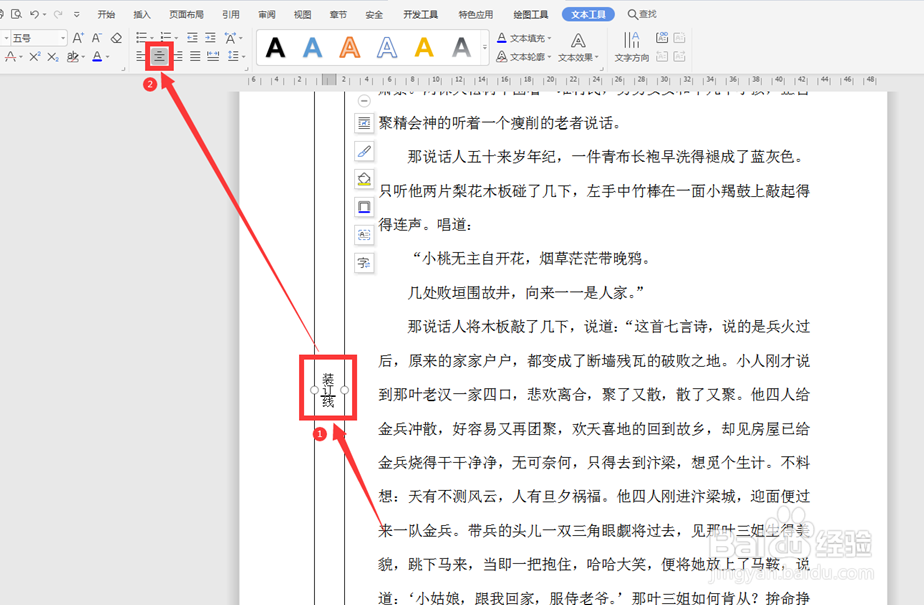
7、在右边弹出的对话框中,选择【形状选项】,继续点击【填充与线条】,在下方的【线条】选项中选择“无”:

9、此时我们可以看到装订线设置完毕:

声明:本网站引用、摘录或转载内容仅供网站访问者交流或参考,不代表本站立场,如存在版权或非法内容,请联系站长删除,联系邮箱:site.kefu@qq.com。
阅读量:48
阅读量:24
阅读量:40
阅读量:82
阅读量:90