Adobe Illustrator CS6怎么合并两个图形
1、第一步:打开桌面上的Adobe Illustrator CS6(如图所示)。
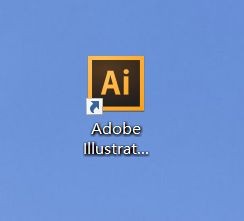
2、 第二步:新建文档(如图所示)。
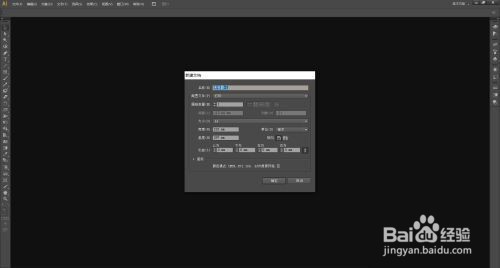
3、第三步:在画布上添加想要合并的图形(如图所示)。

4、第四步:同时选中两个图形,在左边工具栏里找到“形状生成器工具”(如图所示)。

5、第五步:使用“形状生成器工具”,在其中一个图形上鼠标左键单击并拖动至另一个图形,没松开鼠标前被选中的图形就会出现网格,两个图形之间还有一条线链接(如图所示)。

6、 第六步:松开鼠标后,网格和连接线消失,两个图形就合并好了(如图所示)。

7、第七步:合并好的图形还可以设置颜色、描边等属性,大家可以根据自己的需求来编辑图形(如图所示)。

声明:本网站引用、摘录或转载内容仅供网站访问者交流或参考,不代表本站立场,如存在版权或非法内容,请联系站长删除,联系邮箱:site.kefu@qq.com。
阅读量:84
阅读量:85
阅读量:98
阅读量:105
阅读量:44