PS中如何制作故障风效果?
1、首先我们新建一个1920X1080宽高文档,背景颜色为黑色,72分辨率。
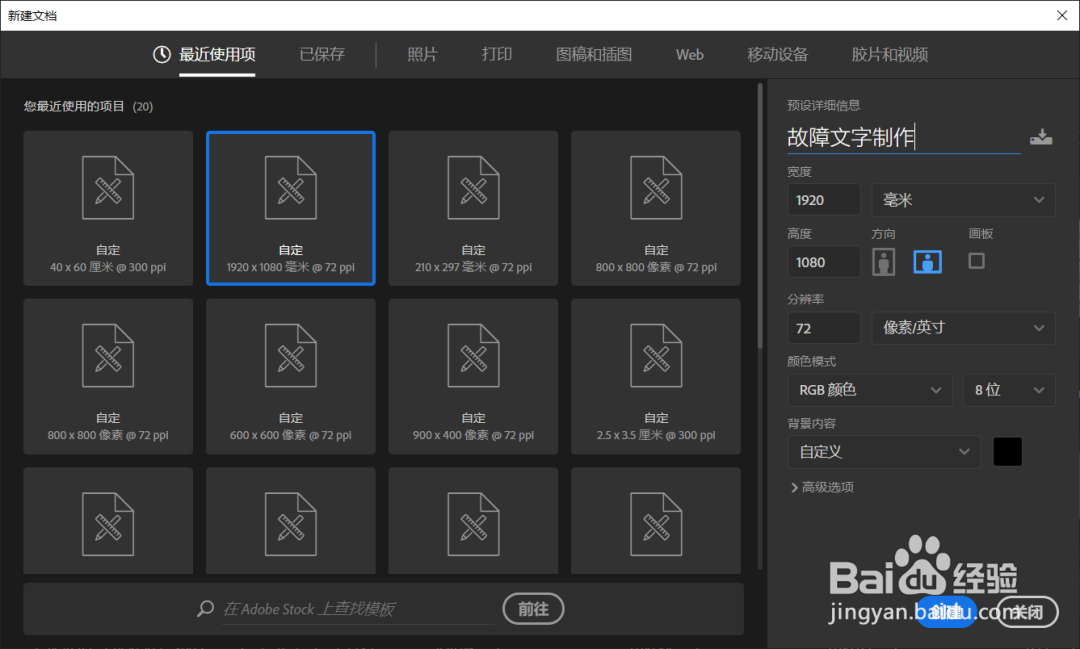
2、使用文字工具,这里我输入Photoshop,调整文字的大小和位置。
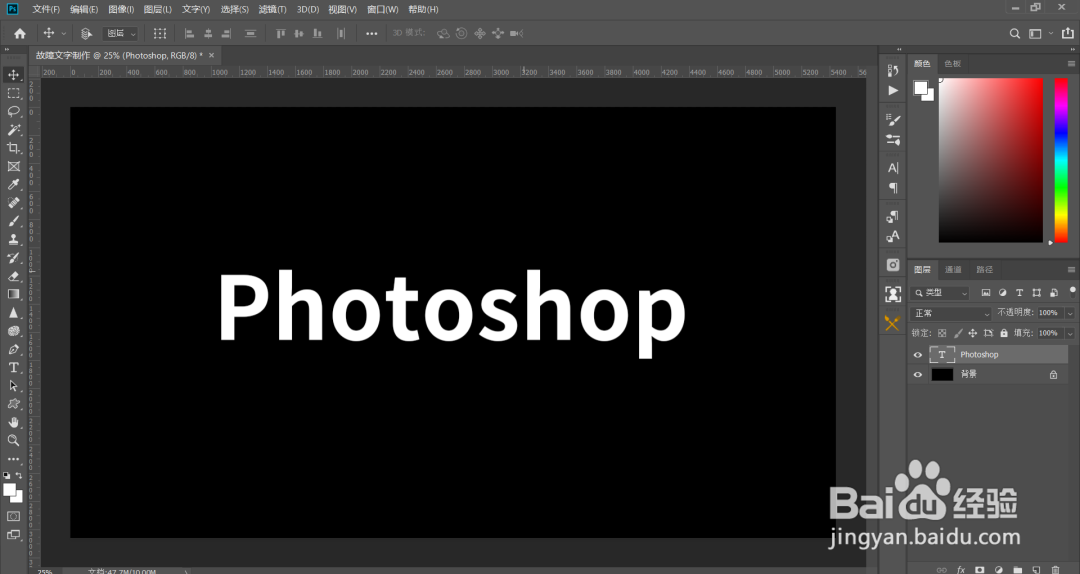
3、右键文字图层,转为智能对象。
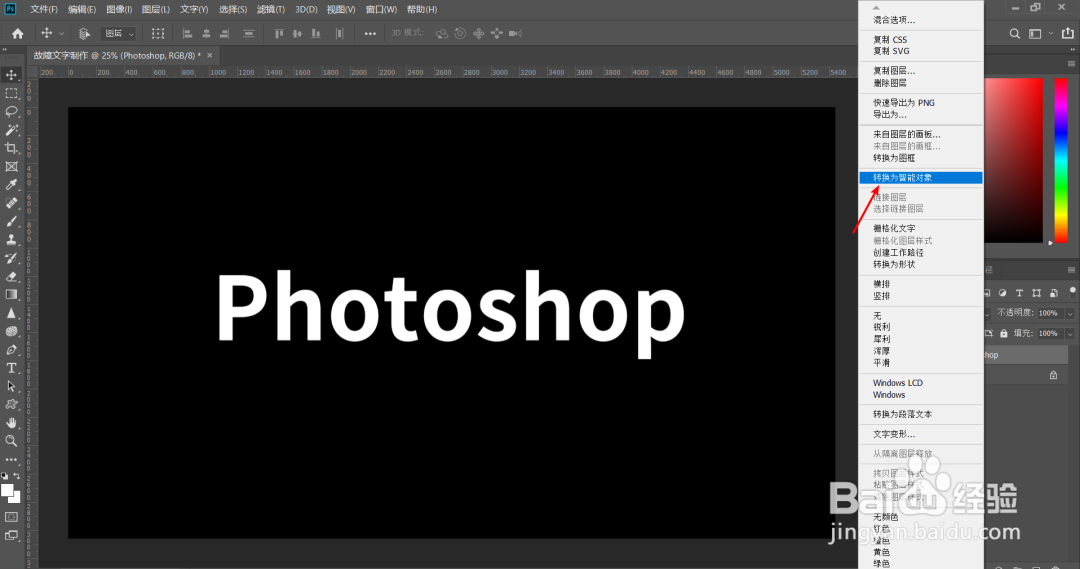
4、回到菜单栏-执行-滤镜-扭曲-波浪,数值设置:生成器3,波长最小最大分别是1,999,波幅最小1最大100,水平25垂直1,类型为方形,然后确定。
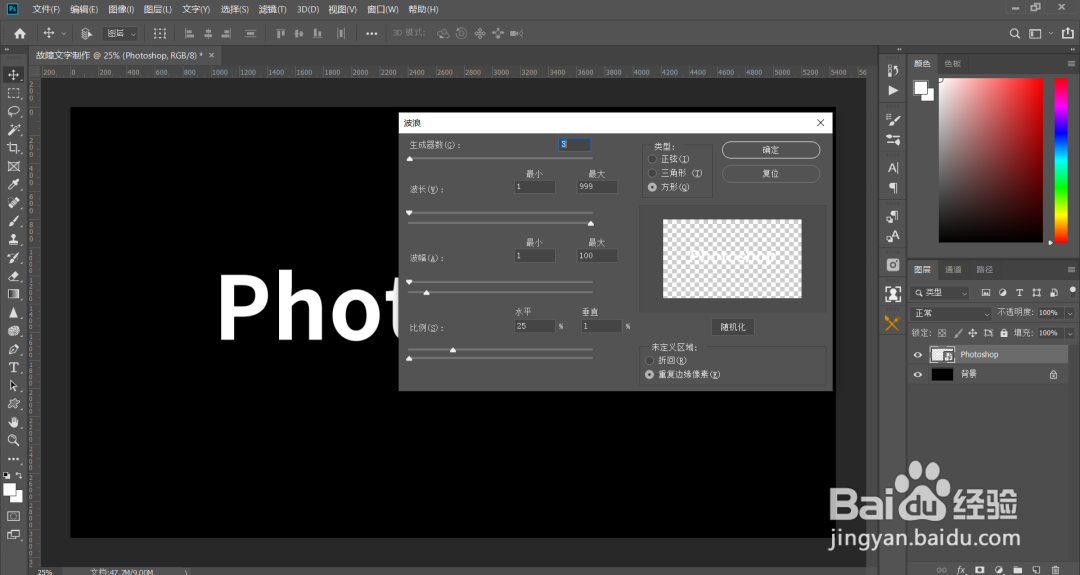
5、效果如下,如果你不想要这样的抖动,可以双击智能滤镜下的波纹,点随机化进行修改。

6、将文字图层复制3次,调整图层位置并依次命名为红、绿、蓝。

7、选择红图层,然后双击红图层或者点击图层面板下面的fx,打开图层样式,找到高级选项,将通道G、B框选去掉。
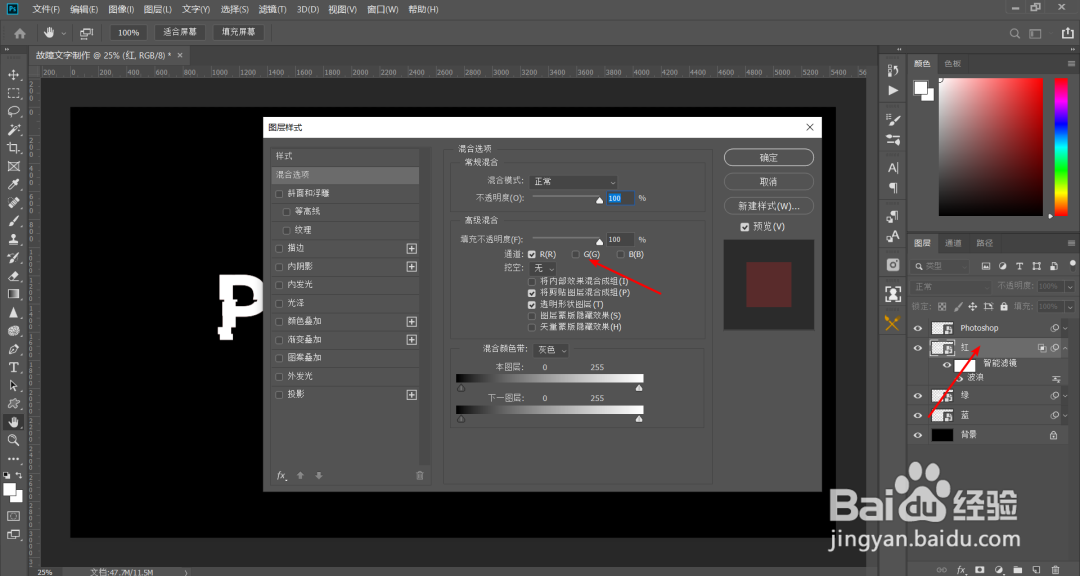
8、回到菜单栏-执行滤镜-其他-位移,数值根据自己想要抖动的范围和大小来设置,这里我就设置为说40,垂直10。
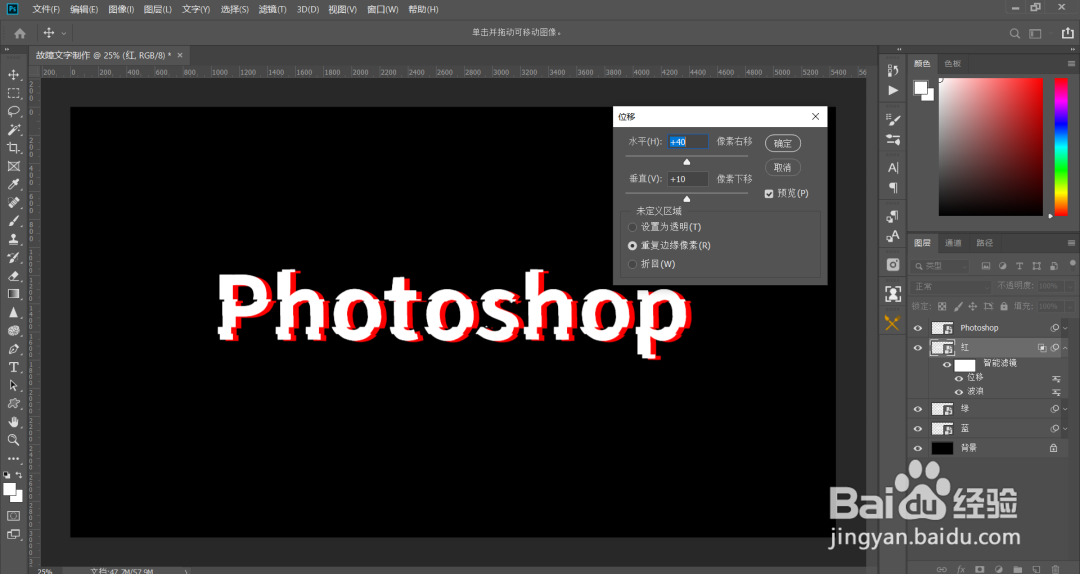
9、执行滤镜-模糊-动感模糊,角度0,数值20。

10、现在红色部分基本制作完成,我们同样的步骤制作绿蓝,只是数值不同,进行微调,这里我选择绿图层,双击打开图层样式,把通道R、B关掉。
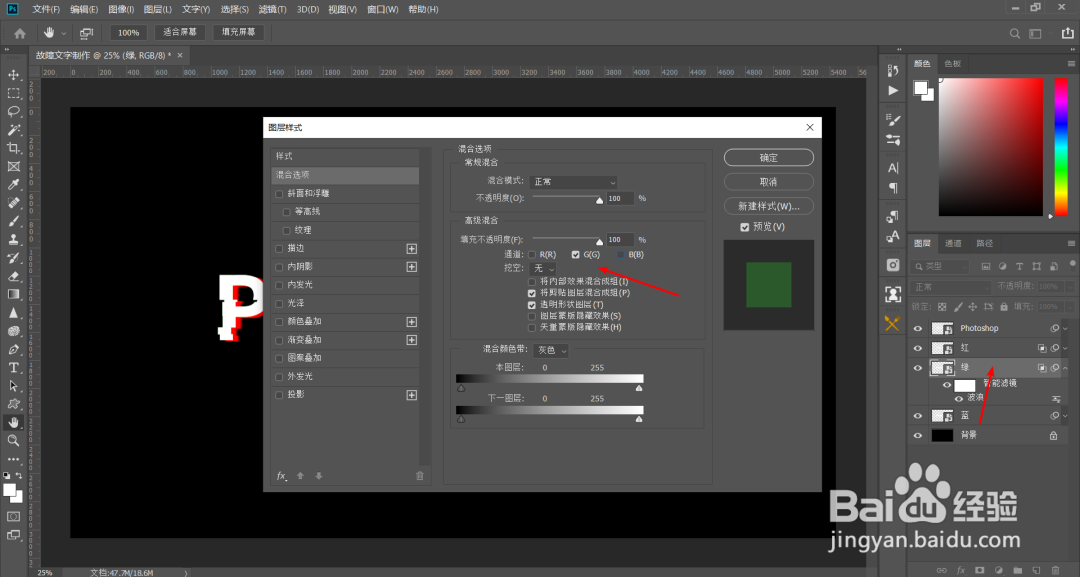
11、回到菜单栏-执行滤镜-其他-位移,数值根据自己想要抖动的范围和大小来设置。
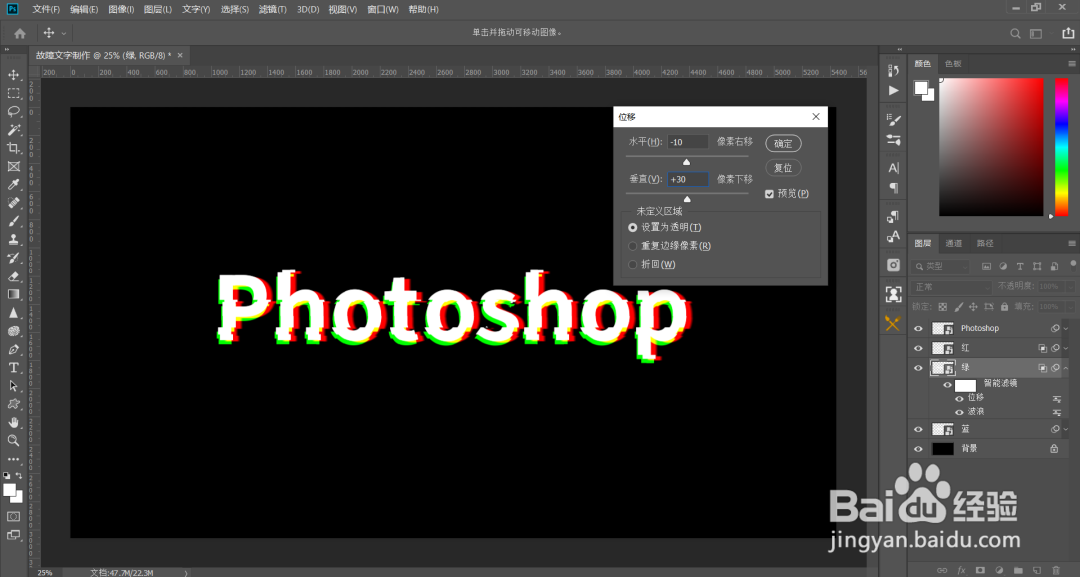
12、执行滤镜-模糊-动感模糊,角度-35,数值15。
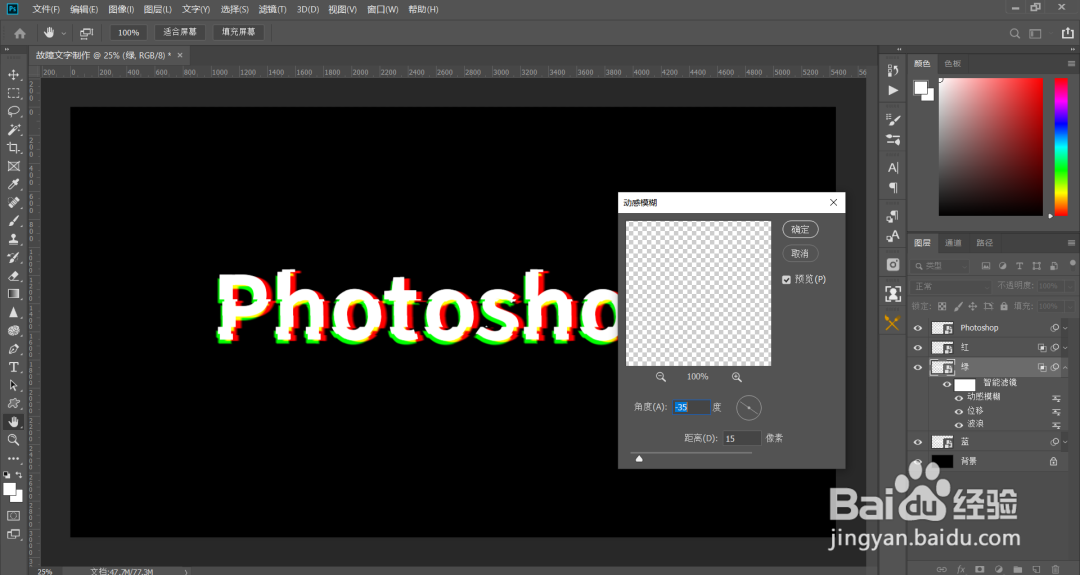
13、选择蓝图层,打开图层样式,关闭通道R、G。
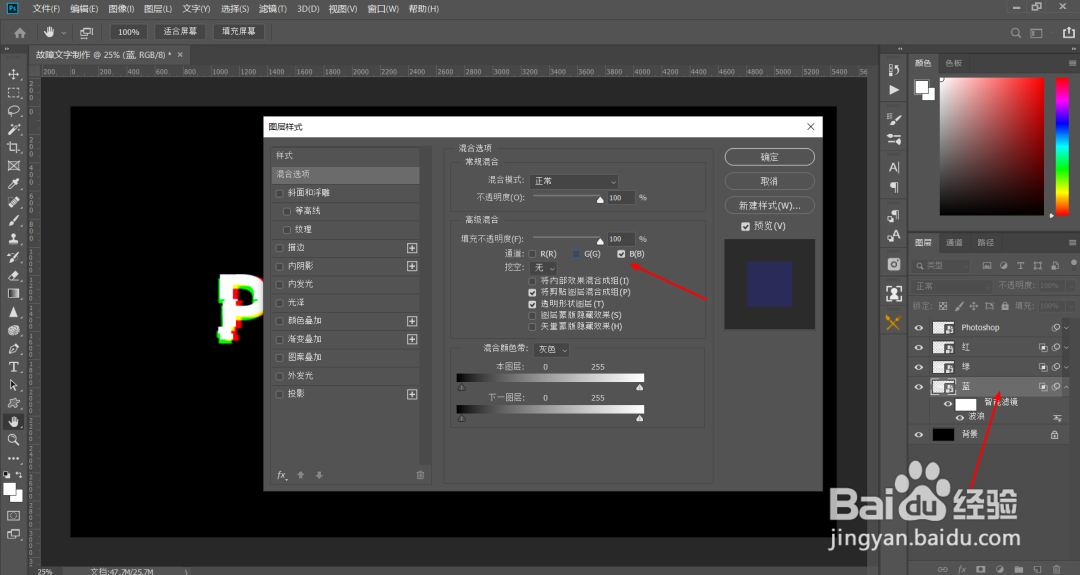
14、回到菜单栏-执行滤镜-其他-位移,数值根据自己想要抖动的范围和大小来设置。
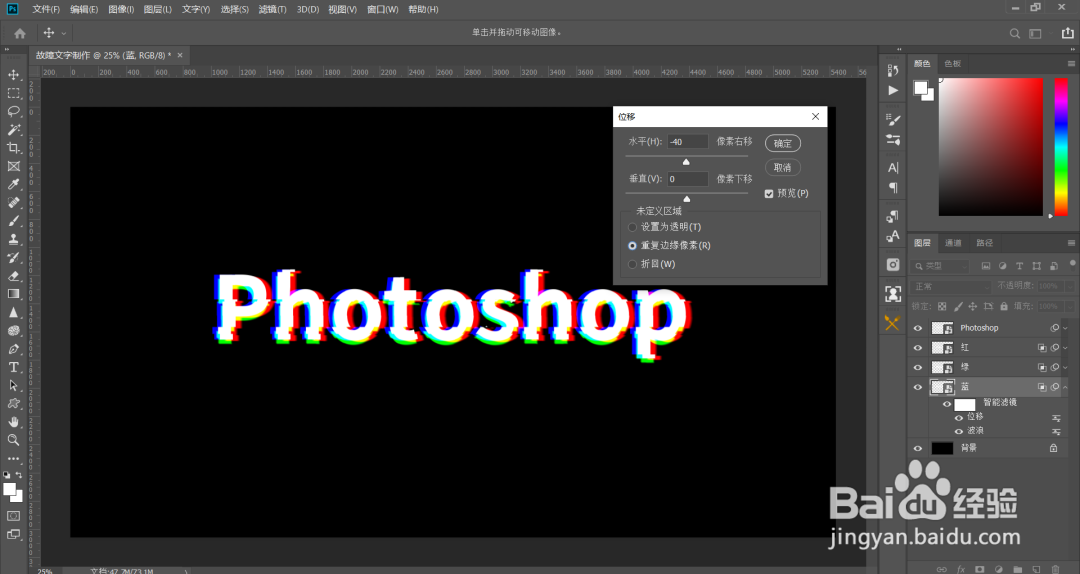
15、执行滤镜-模糊-动感模糊,角度-35,数值15。
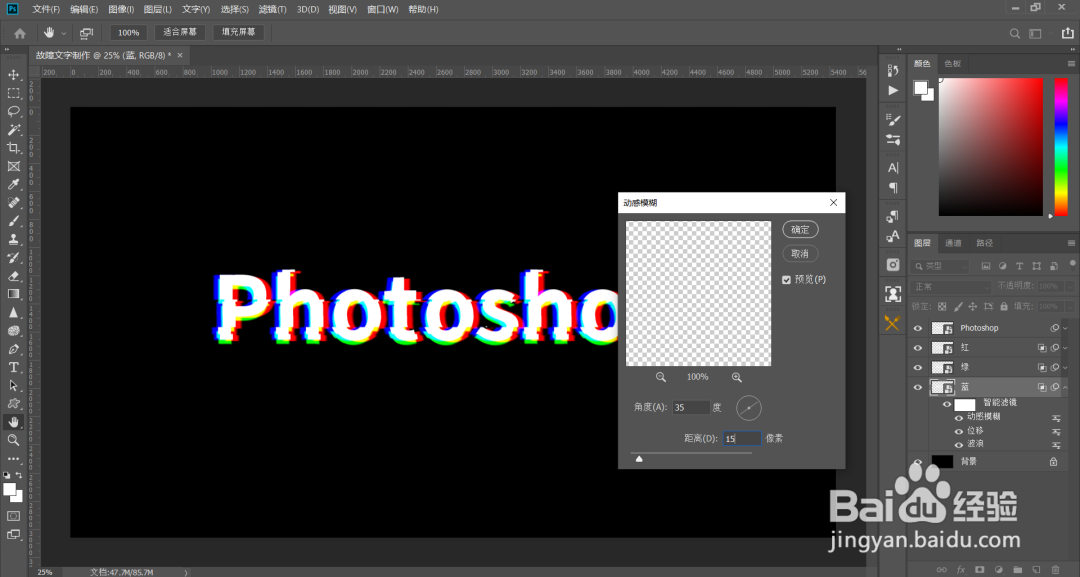
16、选择Photoshop图层,执行-滤镜-模糊-高斯模糊-数值3,此时这个故障风文字就制作完成了。

声明:本网站引用、摘录或转载内容仅供网站访问者交流或参考,不代表本站立场,如存在版权或非法内容,请联系站长删除,联系邮箱:site.kefu@qq.com。
阅读量:69
阅读量:182
阅读量:108
阅读量:124
阅读量:45